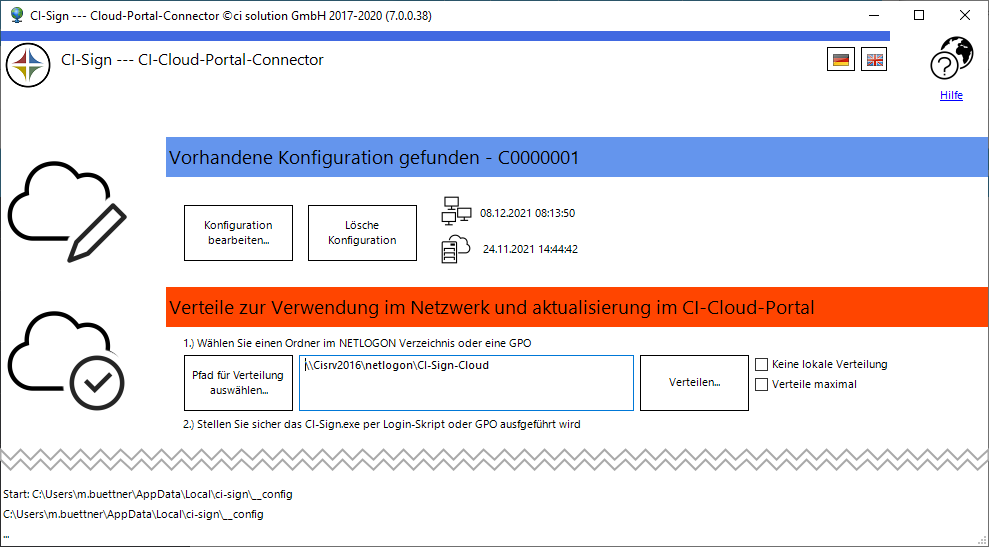Schnelle Konfiguration über das CI-Cloud Portal
Wenn Sie ein bestehendes CI-Sign Desktop importieren möchten, starten Sie hier
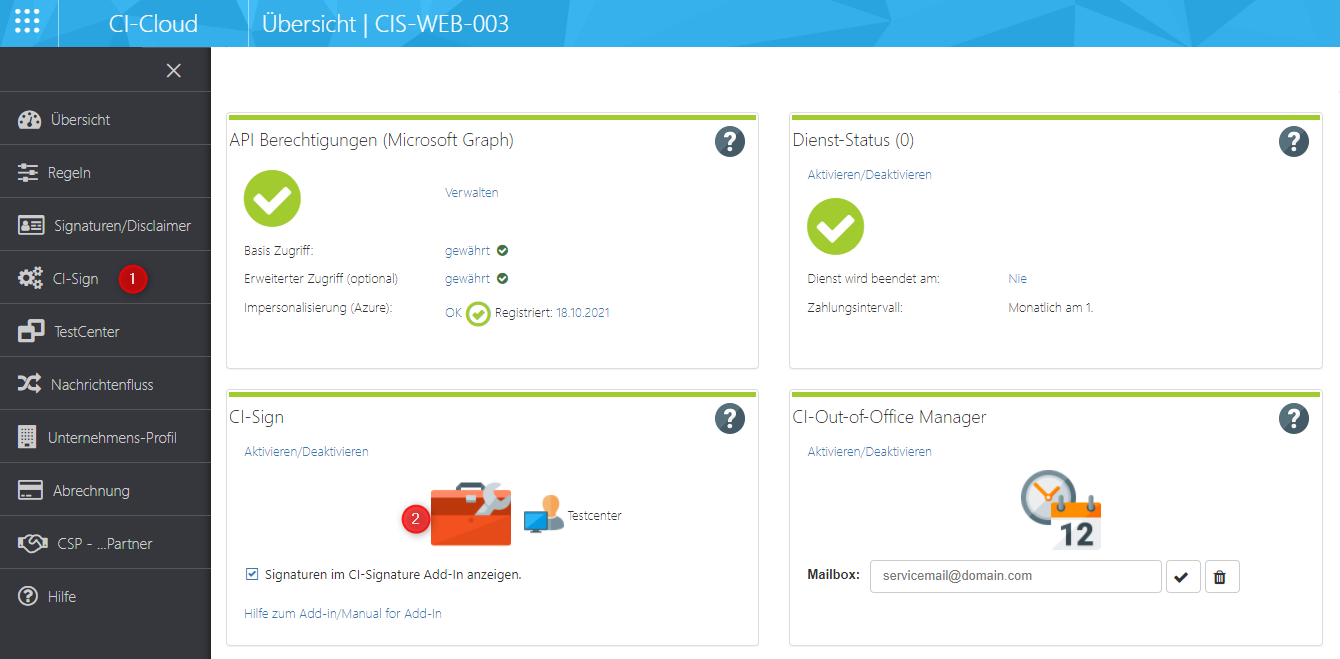
Klicken Sie im linken Menü auf CI-Sign (1) oder auf den Koffer in der CI-Sign Kachel (2) um die Konfiguration zu öffnen.
Wenn diese Möglichkeiten fehlen, dann stellen Sie unter Abrechnung sicher, das Sie das Produkt CI-Sign aktiviert haben.
Produkte und Dienste hinzufügen/entfernen
Signaturen zuweisen
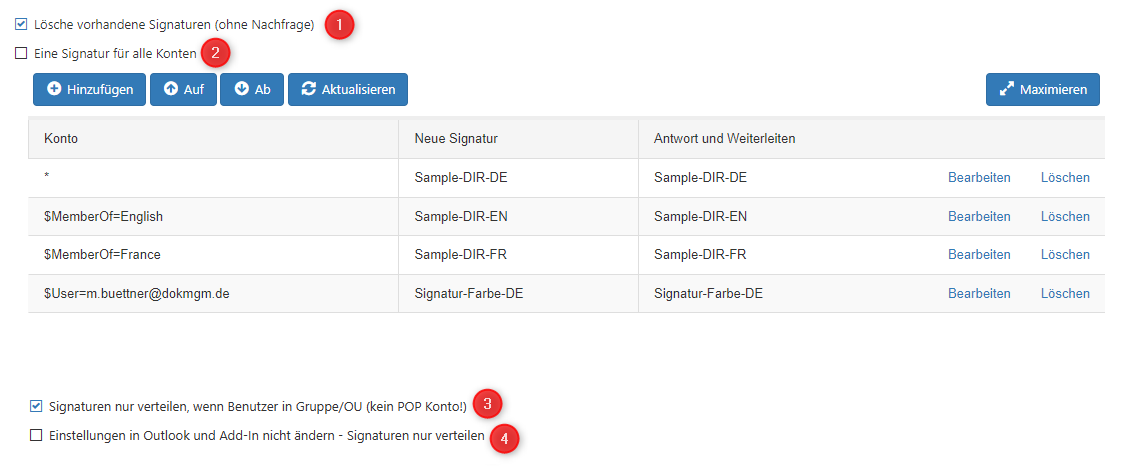
(1)
Löscht alle vorhandenen Signaturen (auch eigene Signaturen), ohne Nachfrage.
(2)
Eine Signatur für alle Konten (Standard=aktiviert) setzt für alle Konten die gleiche Signatur (wird in Klammern angezeigt) als Standard-Signatur.
Nehmen Sie den Hacken raus, erscheint eine Tabelle in der Sie viele Möglichkeiten der Verteilung haben, zum Bespiel nach AD-Gruppen, User, usw. Weitere Information hierzu finden Sie weiter unten.
(3)
Signaturvorlagen werden nur verteilt, wenn der Benutzer in der angegebenen AD-Gruppe usw. ist.
(4)
Einstellungen in Outlook und CI-Signature Add-In (Standardsignatur) werden nicht geändert, Signaturen nur verteilt.
Ist die Option NICHT aktiv, setzt das CI-Signature Add-In die Standardsignatur in Outlook außerdem auf “ohne”.
Wenn eine Signatur für alle Konten deaktiviert wurde, erscheint die Tabelle:

In der Tabelle ist der Ablauf von OBEN nach UNTEN!
Treffen also für einen Benutzer mehrere Zeilen zu, so wird die letzte als Standard gesetzt.
Beispiel:
In Zeile 1 definieren Sie mit “*” für alle die Signatur „Sample-DIR-DE” als Standard.
In Zeile 2 für eine bestimmte Gruppe mit “MemberOf=Gruppennamen” die Signatur „Sample-DIR-EN” als Standard.
In Zeile 3 für eine weitere Gruppe mit “MemberOf=Gruppennamen” die Signatur „Sample-DIR-FR” als Standard.
In Zeile 4 für einen bestimmten User mit “$User=M365-Konto“die Signatur „Sample-Farbe-DE” als Standard.
Ist der Benutzer nun in der in Zeile 2 angegebenen Gruppe „English” erhält er die Signatur „Sample-DIR-EN” als Standard Signatur in Outlook.
Der Parameter <default> verteilt die Signatur, weist sie aber in Outlook nicht zu.
Wichtig: Der Benutzer muss direktes Mitglied der Gruppe sein. Verschachtelte Gruppen (Gruppe in Gruppe) werden von CI-Sign nicht aufgelöst. Beachten Sie außerdem, wenn Sie $MemberOf verwenden, für jeden Benutzer mindestens eine weitere Gruppenzugehörigkeit (neben der primären Gruppe) eingetragen ist, sonst gibt es aufgrund einer Einschränkung von Microsoft Probleme beim Zugriff als Benutzer.
Variablen für die Signatur-Verteilung
Die in <Spitzen-Klammern> stehenden Hinweise ersetzen Sie durch einen realen Wert.
Beispiel: $MemberOf=<AD-Group> durch $MemberOf=Firma1
| Operator “=” (Vergleich stimmt überein) | Operator “<>” (Vergleich stimmt nicht überein) |
|---|---|
| $MemberOf= | $MemberOf<> |
| $User= | $User<> |
| $Company= | $Company<> |
| $Department= | $Department<> |
| $Office= | $Office<> |
| $FileExist= | |
| $IP= | |
| $OUb= | $OUb<> |
| $OUc= | $OUc<> |
| $OUe= | $OUe<> |
| $OUx= | $OUx<> |
$PopEMail= |
Additionale Signaturen
Hier haben Sie die Möglichkeit, Benutzern zusätzlich zu ihren eigenen Signaturen,
weitere Signaturen anderer Benutzer zur Verfügung zu stellen.
Beispiel:
Der/die Assistent(in) benötigt zu den eigenen Signaturen auch die der Geschäftsführung, weil er/sie im Namen derer E-Mails verschickt.
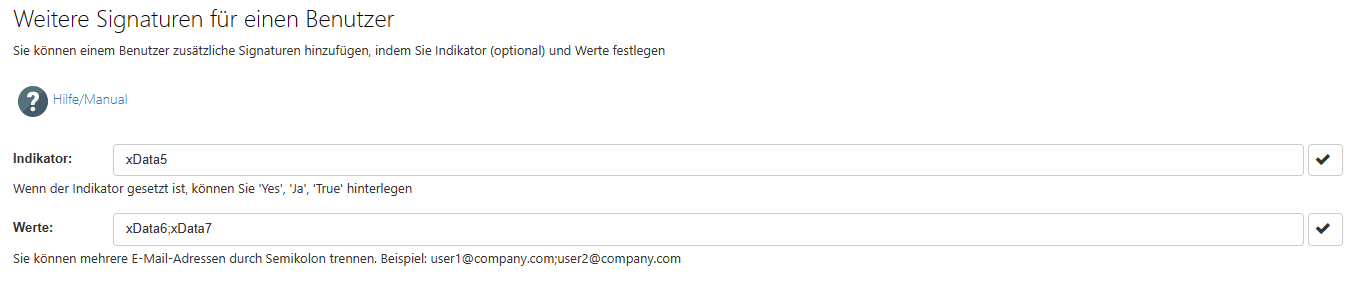
Indikator:
Legen Sie optional einen Indikator fest, zum Beispiel das extensionAttribute5.
Tragen Sie also “xData5” ohne Anführungszeichen ein.
Wenn Indikator festgelegt:
Entspricht im extensionAttribute5 eines Benutzers der Wert “Yes”, oder “Ja”, oder “True” nur dann werden die Werte verarbeitet, ansonsten nicht.
Kein Indikator festgelegt:
Die Werte werden verarbeitet.
Werte:
Hier legen Sie die extensionAttribute fest, in dem die zusätzlichen Benutzer aufgeführt werden,
zum Beispiel das extensionAttribute6 und das extensionAttribute7.
Tragen Sie hierfür “xData6” und “xData7” ohne Anführungszeichen getrennt mit einem Semikolon ein.
Innerhalb der unter Werte gewählten extensionAttribute hinterlegen Sie nun bei den betreffenden Benutzern,
die E-Mail-Adressen der anderen gewünschten Benutzern.
Beispiel: Der User r.koenigs@dokmgm.de benötigt zusätzlich die Signaturen von den Usern m.buettner@dokmgm.de und m.guenther@dokmgm.de
Also tragen Sie folgendes im extensionAttribute6 ein: m.buettner@dokmgm.de;m.guenther@dokmgm.de
Trennen Sie die E-Mail Adressen jeweils mit einem Semikolon.
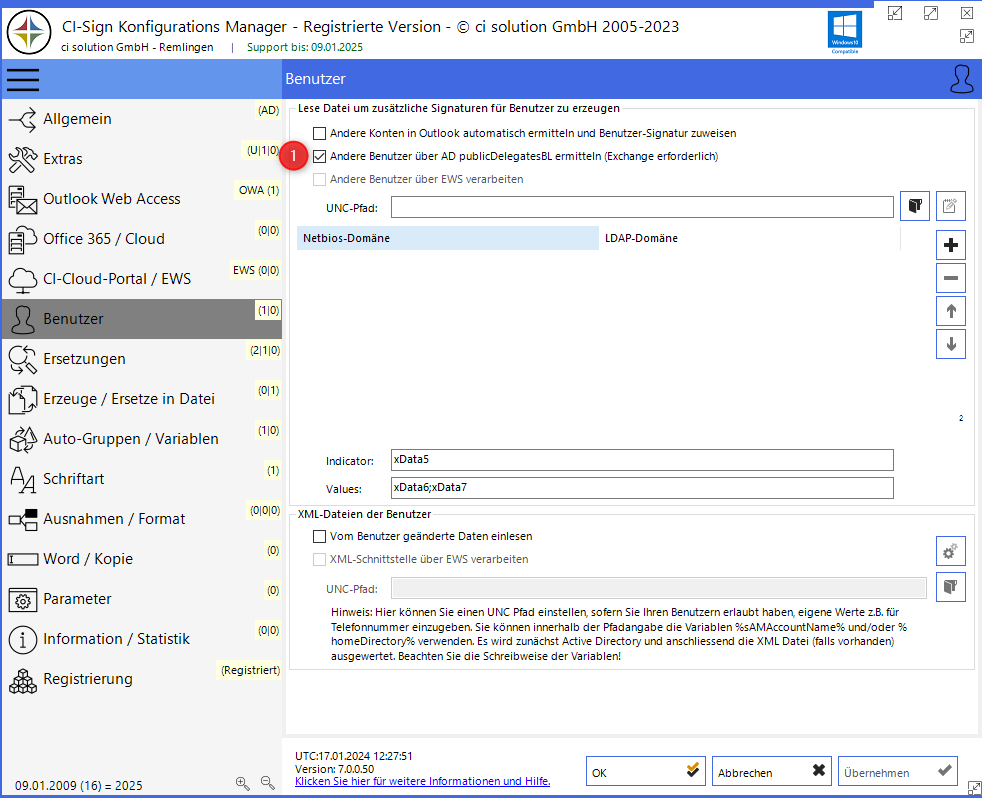
Sie müssen die Funktion (1) nun noch im CI-Sign Konfigurations Manager aktiveren und verteilen.
CI-Sign mit CI-Cloud verbinden
Die nächsten Schritte sind nur erforderlich, wenn Sie CI-Sign innerhalb Ihres Netzwerk verteilen und lokal ausführen möchten!
Kompatibel mit allen Outlook für Windows Versionen ausgenommen das “Neue Outlook”.
Im Prinzip nur noch notwendig ggf. bei Hybrid-Konstellationen oder nicht konsistenter Verwendung von Outlook aus dem M365 Abo.
Wir empfehlen stattdessen das CI-Signature Add-In zu verwenden!
Die neue Version, beginnend mit 4.0.0.0 unterstützt das automatische Einfügen der Signatur in neue E-Mails und Termine, auch ohne aktives Add-In (angepinnt).
Das Add-In ist durch Microsoft zertifiziert und direkt im AppSource Store verfügbar.
Kompatibel mit Outlook aus dem M365 Abo (klassisch), das “Neue Outlook” sowie Outlook unter Mac, iOS und Android.
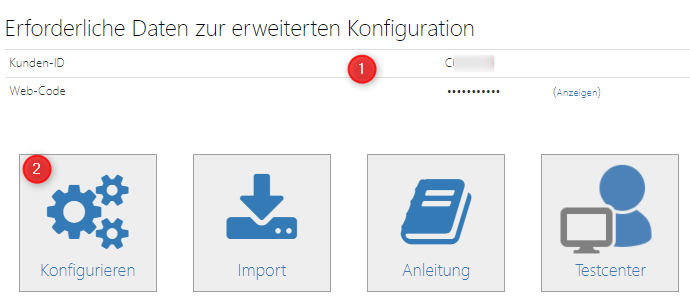
(1) Ihre Kunde-ID sowie Web-Code. Sie benötigen diesen im nächsten Schritt der Konfiguration.
(2) Nach Klick auf „Konfigurieren“ wird die Datei „ci-sign-cloud-config.exe“ heruntergeladen und muss mit der Schaltfläche, Sicherheitswarnung seitens dem Browser bestätigt werden.
Bekannte Probleme:
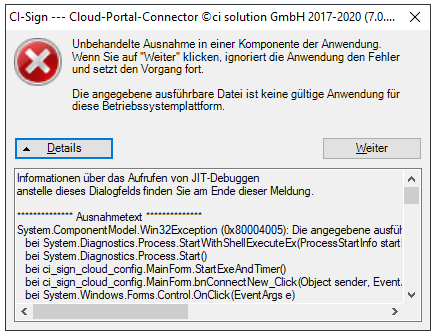
Oftmals sind Personal Firewalls im Einsatz, die verhindern, das die ausführbare Datei heruntergeladen werden kann. Diese steht dann ggf. im Verzeichnis zur Verfügung ist aber mit Größe 0 oder nicht der Originalgröße entsprechend.
Wir empfehlen (wie viele andere Hersteller auch) den Virenscanner entweder mit den notwendigen Ausnahmen (Datei- Verzeichnis) zu versehen oder auch für die Dauer der Konfiguration zu deaktivieren, sofern eben dieser Fehler auftreten sollte.
Sofern Sie auf dieses Problem treffen sollten, hier noch 2 alternative Downloads:
https://www.ci-solution.com/fileadmin/downloads/base/ci-sign/ci-sign-cloud-config.exe.config
https://www.ci-solution.com/fileadmin/downloads/base/ci-sign/ci-sign-cloud-config.exe
Laden Sie diese In einen Ordner (Hier: C:\Config) Die Dateigrößen sind 416 KB und 1 KB,
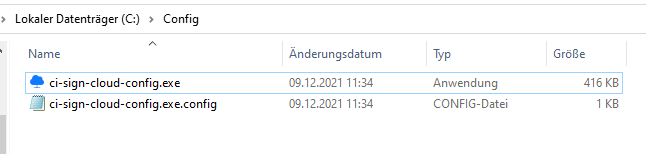
Die Software lädt die benötigten Dateien nach: C:\Users<BENUTZERNAME>\AppData\Local\ci-sign__config
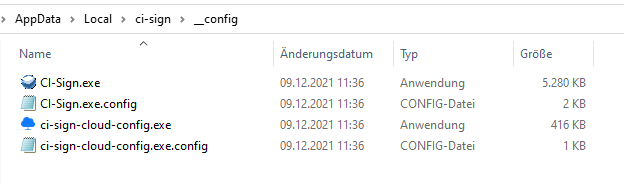
Achten Sie auf die Dateigrößen. Virenscanner machen diese gerne auch auf 0 oder kleiner als normal.
Hier noch die restlichen Dateien…
https://www.ci-solution.com/fileadmin/downloads/base/ci-sign/CI-Sign.exe.config
https://www.ci-solution.com/fileadmin/downloads/base/ci-sign/CI-Sign.exe
ENDE - Bekannte Probleme.
Bei der Konfiguration müssen zunächst die erforderlichen Dateien aus dem CI-Cloud Portal heruntergeladen werden.
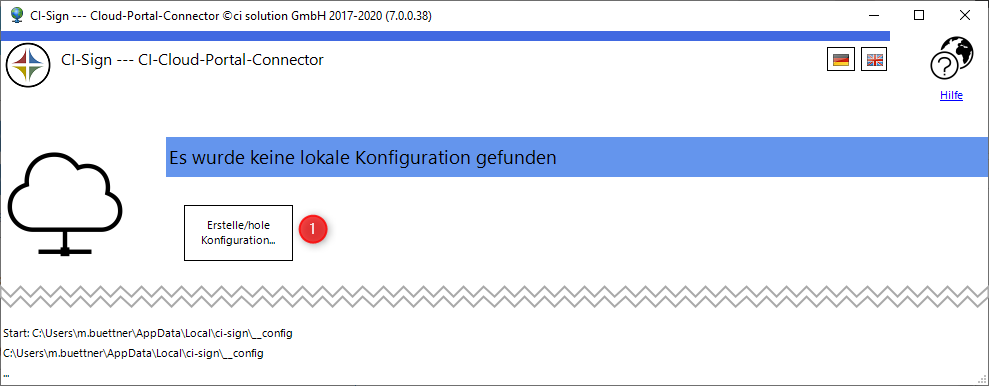
(1) Klicken Sie hierzu auf <Erstelle/hole Konfiguration>
Status der Synchronisierung wird (links oben) angezeigt. Bitte warten Sie den Vorgang ab. Die Dauer steht in Abhängigkeit der Anzahl und Umfang der Signaturen und Grafiken.
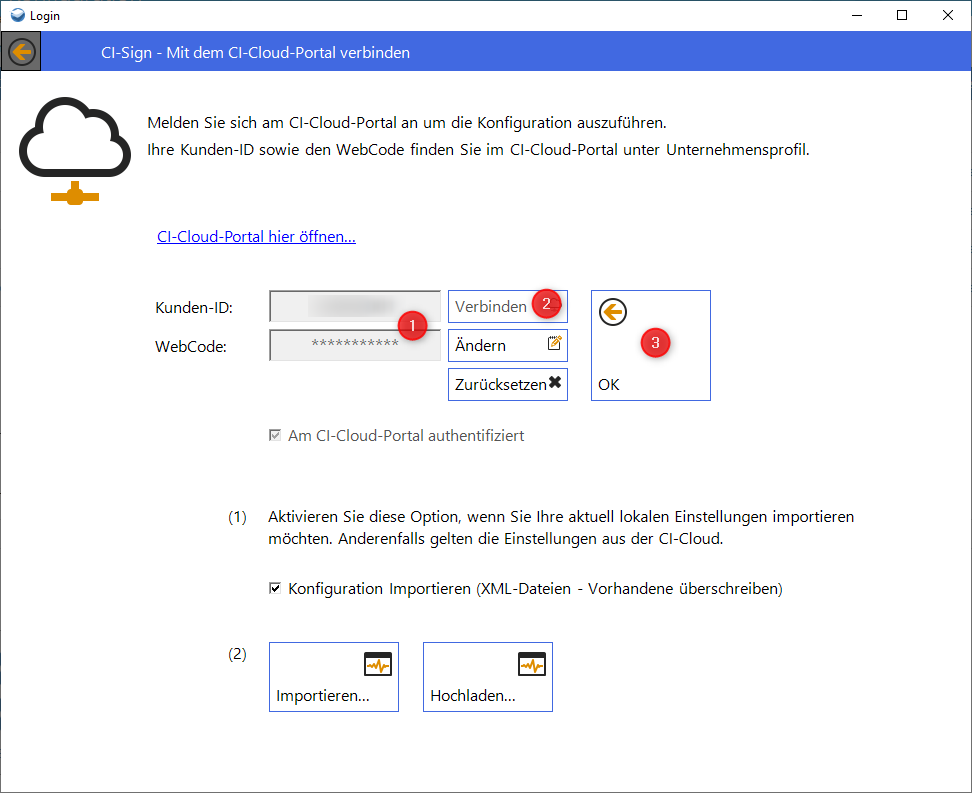
(1) Zur eindeutigen Identifizierung und Verbindung mit Ihrem CI-Cloud Konto werden Kunden-ID und Web-Code benötigt. Diese finden Sie unter „Unternehmensprofil“ sowie unter „CI-Sign Konfiguration“. Tragen Sie beide Werte in die dazugehörigen Eingabefelder ein.
Halten Sie Kunden-ID und Web-Code unter Verschluss. Die Kombination der Zugangsdaten ermöglicht eine Verbindung zu Ihrem CI-Cloud Konto. Eine Änderung ist nur mit Hauptzugang im CI-Cloud-Portal möglich.
(2) „Verbinden“ stellt die Verbindung zwischen CI-Sign und CI-Cloud Portal her.
(3) “Ok” öffnet die CI-Sign Konfiguration.
Die mit CI-Cloud Portal verbundene CI-Sign Konfiguration erkennen Sie am Cloud Symbol in der oberen Leiste. Diese Konfiguration beinhaltet die gleichen Einstellungen und Funktionen wie die „herkömmliche“ Version von CI-Sign. Der wesentliche Unterschied ist, dass Konfiguration und Lizenzen in diesem Modus über CI-Cloud Portal synchronisiert werden.
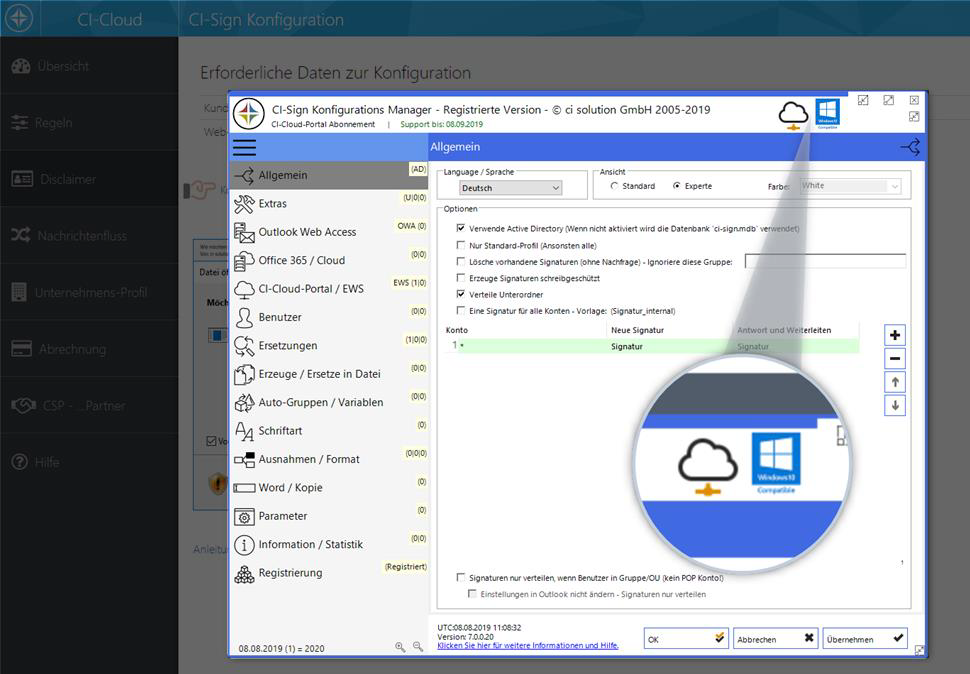
Konfigurationsmöglichkeiten: CI-Sign Dokumentation