Eine Grafik sollte immer zu 100% skaliert sein. Diese innerhalb des HTML kleiner zu skalieren hat einige Nachteile.
Die Grafik wird nicht kleiner, nur weil diese skaliert wurde.
Outlook/Exchange komprimiert diese, hierdurch wird die Grafik unscharf.
Skalieren Sie die Größe vor dem Einfügen ganz einfach über MS-Paint oder ein Programm Ihrer Wahl.
Achten Sie auf einheitliche dpi von 96 das Grafiken sonst unterschiedlich groß interpretiert werden von Windows/Mac usw.
Im Dateinamen sollten keine Leerzeichen, Sonderzeichen oder Umlaute enthalten sein.
…eine Grafik einfügen? (Cloud)
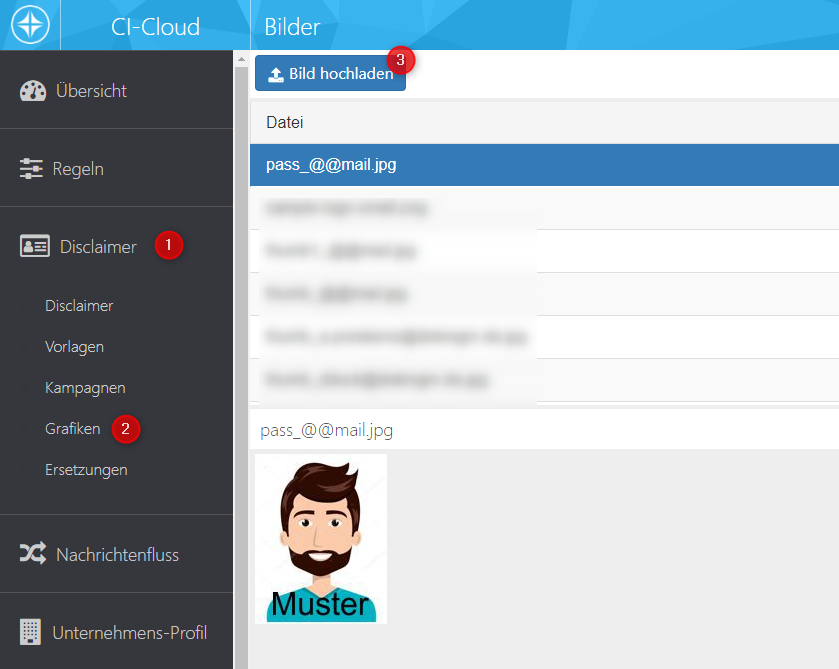
Bitte fügen Sie Bilder immer unskaliert ein. Sofern Sie die Größe ändern wollen, machen Sie das im Vorfeld, zum Beispiel mit MS-Paint.
Die Empfehlung liegt bei 96 DPI und 100% Skaliert = tatsächlich eingebundene Größe.
…eine Grafik einfügen? (Desktop)
In der Menüleiste des CI-Managers finden Sie die Gruppe „Bilder” (hier eingerahmt). Über „Importieren / verwalten” gelangen Sie in den CI-Image-Manager. Hier können Sie neue Grafiken in die Bibliothek importieren und bestehende Grafiken bearbeiten. Die Auswahl daneben zeigt alle in der Bibliothek (im Ordner ci-sign/images) vorhandenen Grafiken an. Wählen Sie hier eine Grafik aus, um diese an der aktuellen Cursor-Position (in Originalgröße) einzufügen. Vermeiden Sie Leerzeichen im Dateinamen!
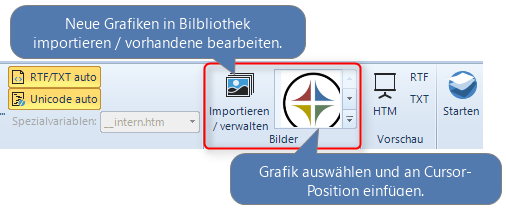
Abbildung: Grafiken importieren, bearbeiten und in Signatur-Vorlage einfügen.
Ist die Auswahl leer, müssen Sie die gewünschten Grafiken zunächst über „Importieren / verwalten” hinzufügen. Sie können dies auch manuell tun, indem Sie im Ordner CI-Sign einen Unterorder „Images” anlegen und die Abbildungen dort hineinkopieren. Nach einem Neustart des CI-Managers werden manuell hinzugefügt Grafiken in der Auswahl angezeigt.
Öffnen Sie die CI-Sign Konfiguration aus dem CI-Manager heraus. Vergewissern Sie sich, dass die Option „Verteile Unterorder” aktiviert ist. Damit wird der Unterordner „Images” mit allen Grafiken auf die Client-Systeme bzw. in den Outlook-Signaturen Ordner verteilt.
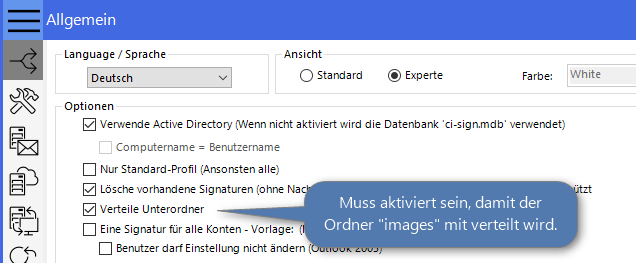
Siehe auch: Grafiken importieren und bearbeiten.
…Bild aus Web einfügen (Desktop)
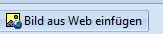
Klicken Sie die Schaltfläche „Bild aus Web einfügen” um eine Web-Grafik einzufügen. Geben Sie den URL (http../www…) der Grafik ein.
Wir empfehlen lokale Grafiken (wie oben beschrieben) zu verwenden. Damit kommt Outlook am besten zurecht.