…vom Server aus die OWA Signaturen für eine Gruppe verteilen?
Mit dem Parameter /group:<Gruppe> können Sie CI-Sign eine Gruppe mitgeben, die verarbeitet werden soll.
Dies kann z.B. für das Setzen von Outlook-Web-Access Benutzern genauso interessant sein, die für Cloud und viele weitere Möglichkeiten. Legen Sie also in Ihrem Active Directory eine Gruppe an und nehmen Sie die betreffenden Personen in dieser Gruppe auf.
Beispiel für das Setzen von Outlook-Web-Access Signaturen vom Server aus:
CI-Sign.exe /group:OWAUSERS /ioc /owaonly
Setzt für alle Benutzer der Gruppe OWAUSERS die Signaturen in OWA
Erzeugen Sie dieses VB-Script und fügen Sie es im Verzeichnis von CI-Sign ein:
Sie finden dieses Skript auch im Resources Verzeichnis des CI-Managers. Name: OWAUsers.txt
Dim WshShell
Set WshShell = WScript.CreateObject("WScript.Shell")
WshShell.Run "CI-Sign.exe /group:OWAUSERS /ioc /owaonly"
…vom Server aus Signaturen für Kerio Connect Erzeugen?
Das Vorgehen ähnelt dem für die Erzeugung von Signaturen für OWA wie im Kapitel …vom Server aus die OWA Signaturen für eine Gruppe verteilen? Beschrieben.
CI-Sign wird dabei über die Kommandozeile (cmd) unter Verwendung bestimmter Parameter (siehe auch Startparameter) ausgeführt. Beispiel:
ci-Sign.exe /kerioonly /keriopath:"\\SRV2008\mail\” /keriohtm /kerioreplace:$enter;@@empty /group:kerioUsers
Die Parameter im Einzelnen:
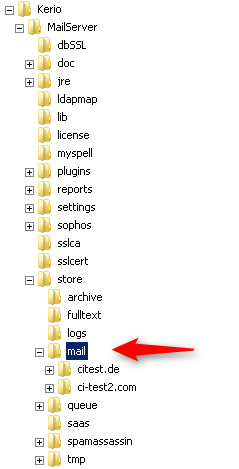
/kerioonly – (erforderlich!) Dieser Parameter aktiviert die Generierung der Signaturen ausschließlich für Kerio Connect. D.h. der Parameter kann nicht mit anderen Parameter, z.B. zur Generierung von Signaturen für Blackberry, kombiniert werden.
/keriopath – UNC Pfad zum Verzeichnis des Kerio Connect Servers in dem die Domain(s) abgelegt sind. Wir empfehlen hierfür eine Freigabe einzurichten (an Freigabe UND Sicherheit denken).
Beispiel – empfohlene Variante
Das Verzeichnis „mail” in dem die beiden Domains „citest.de” und „ci-test2.com” liegen (siehe Abbildung) wird am Server „SRV2008” Freigegeben.
Nun ist das Verzeichnis unter \\SRV2008\mail\ erreichbar. Die Unterverzeichnisse entsprechend über \\SRV2008\mail\citest.de\ bzw. \\SRV2008\mail\ci-test2.com\.
\\SRV2008\mail\ (abschließender Backslash wird automatisch angefügt, sofern nicht angegeben) ist in diesem Fall die korrekte UNC-Pfadangabe für den Parameter /keriopath.
Nehmen wir nun ein konkretes Postfach für das die Signatur gesetzt/aktualisiert werden soll: m.mustermann@citest.de
Die E-Mail Adresse wird gesplittet (m.mustermann || citest.de) und mit /keriopath zusammengesetzt so dass folgender Pfad entsteht: \\SRV2008\mail\citest.de\m.mustermann
In diesem Ordner ist die Datei settings.cfg zu finden, die von CI-Sign bearbeitet/aktualisiert wird.
Aus f.musterfrau@ci-test2.com wird demnach: \\SRV2008\mail\ci-test2.com\f.musterfrau
Als Alternative zur oben beschriebenen Freigabe können Sie auch eine sogenannte administrativen Freigabe (c$) verwenden. Wenn Ihnen dies nicht geläufig ist, gehen Sie bitte den oben beschriebenen Weg.
Der Pfad sähe in diesem Fall so aus:
/keriopath:""\\SRV2008\c$\Program Files (x86)\Kerio\MailServer\store\mail”"
Beachten Sie die doppelten "” – die sind erforderlich, da der Pfad Leerzeichen (in ‚Program Files (x86’)) enthält.
Wichtig: Sofern im Log-File von CI-Sign Fehler wie Datei/Pfad nicht gefunden oder auch Zugriffsverletzung bzw. „Access Denied” angezeigt werden, prüfen Sie ob der angegebene Pfad über den Windows Explorer erreichbar ist und ob entsprechende Lese-/Schreib-Rechte vorhanden sind. Das prüfen Sie am einfachsten indem Sie einfach eine TXT Datei erstellen…
/keriohtm – wenn angegeben werden die Signaturen im .htm Format erstellt. Andernfalls als Text (.txt). Achten Sie darauf, dass die entsprechenden Vorlagen (vor allem bei .txt) existieren (im ci-sign Verzeichnis).
/kerioreplace – bietet die Möglichkeit Ersetzungen innerhalb der erstellten Signatur unmittelbar vor der Übermittlung an den Kerio Server durchzuführen. D.h. die Ersetzungen werden nach der Konvertierung (sprich: nachdem die Variablen mit Benutzerdaten ausgetauscht wurden) durchgeführt.
In Kerio Connect werden in .HTM Signaturen sowohl HTML-Zeilenumbrüche mit „<br />” sowie normale Zeilenumbrüche (CRLF) dargestellt. Dies führt zu ungewünscht vielen Leerzeilen. Um dies zu umgehen empfehlen wir eine einfache Ersetzung:
/kerioreplace:$enter;@@empty -> ersetzt/entfernt „normale” Zeilenumbrüche (CRLF) durch @@empty
Bei der Ersetzung handelt es sich jeweils um „suche;ersetze” Paare, getrennt durch ;
Weiteres Beispiel: /kerioreplace:$enter;@@empty;suche2;ersetze2;suche3;ersetze3
Sofern Sie „<br>” ersetzen wird automatisch auch die Variante „<br />”, da bei der Ersetzung mit Leerzeichen der Parameter nicht korrekt übergeben wird.
- /keriomailimgallowremote
Stellt <variable name="mailImgAllowRemote" type="boolean">false</variable>, sofern gefunden auf
<variable name="mailImgAllowRemote" type="boolean">true</variable>
- /group – führt CI-Sign für alle Benutzer einer Gruppe aus.
Wir haben hierfür entsprechende VB-Scripte vorbereitet, die Sie an Ihre Umgebung und Bedürfnisse anpassen können. Im Verzeichnis ci-manager\Ressource finden Sie die Skripte:
kerioUsers -> führt CI-Sign für Kerio aus
kerioRestart -> Führt ein Kerio Connect Restart aus
Zu beachten:
Kerio Connect muss neu gestartet werden, damit die generierten Signaturen aktiv werden. Wir empfehlen dies unmittelbar nach der Ausführung von CI-Sign durchzuführen
Signaturen können nur initialisierten Benutzerkonten zugewiesen werden. D.h. der Benutzer muss sich mindestens 1-mal an seiner Mailbox angemeldet haben.
Aktualisierung der Signaturen für eine Gruppe „in einem Rutsch”

Die oben beschriebene CI-Sign Konfiguration aktualisiert die iPhone Signatur(en) des Benutzers nach der regulären Anmeldung am System (Ausführung über GPO oder Netlogon). Sie können mithilfe eines Skriptes die Signaturen für alle Mitglieder einer Active Directory Gruppe in einem Zug aktualisieren lassen. Das Skript können Sie dabei entweder manuell oder voll automatisiert (z.B. täglich) über die Aufgabenplanung eines Servers ausführen lassen. Eine Detailbeschreibung finden Sie im nächsten Abschnitt unter Generierung der E-Mail Signaturen für eine Gruppe von Benutzern „in einem Rutsch”.
Bereitstellung über einen Webserver
Bei diesem Verfahren werden die von CI-Sign erstellten Signaturen über einen Webserver bereitgestellt. Es kann sich dabei um Ihren IIS Server oder z.B. einem Unterverzeichnis oder einer Subdomain Ihrer Website handeln. Wichtig ist, dass die Signaturen über http../... abrufbar sind.
Ablauf
Generierung der E-Mail Signaturen mit CI-Sign
Bereitstellung der Signaturen auf einem Webserver
Konfiguration der CI-Signature App / Abruf der Signaturen
Voraussetzungen
Die Generierung der E-Mail Signaturen erfolgt meist nur für eine bestimmte Gruppe von Benutzern, die ein entsprechendes Device haben. Hierfür benötigen Sie eine Active Directory Gruppe. In unserem Beispiel arbeiten wir mit der Gruppe „MacUsers”. Bitte legen Sie diese an und weisen ihr die Benutzer zu.
Ein Webserver bzw. Webspace welcher für Ihre Mac-User über http../... Erreichbar ist. Wir empfehlen die Ihren IIS (Microsoft Internet Information Services) oder ein (Unter-)Verzeichnis / eine Subdomain Ihrer Website zu verwenden.
1. Generierung der E-Mail Signaturen für eine Gruppe von Benutzern „in einem Rutsch”
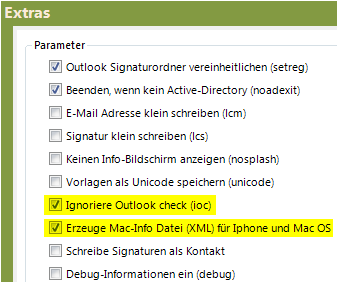 Die E-Mail Signaturen werden hierbei nicht wie gewohnt mit der Anmeldung eines einzelnen Benutzers am System erstellt. Stattdessen erfolgt die Generierung durch ein Skript, welches über die Konsole (manuell) oder über die Aufgabenplanung (automatisiert) aufgerufen wird. Dabei werden die Signaturen für alle Benutzer einer Gruppe „in einem Rutsch” generiert und am definierten Speicherort abgelegt.
Die E-Mail Signaturen werden hierbei nicht wie gewohnt mit der Anmeldung eines einzelnen Benutzers am System erstellt. Stattdessen erfolgt die Generierung durch ein Skript, welches über die Konsole (manuell) oder über die Aufgabenplanung (automatisiert) aufgerufen wird. Dabei werden die Signaturen für alle Benutzer einer Gruppe „in einem Rutsch” generiert und am definierten Speicherort abgelegt.
Öffnen Sie die CI-Sign Konfiguration und aktivieren Sie die im Bild markierten Optionen:
Ignorieren Outlook check (ioc)
Erzeuge Mac-Info Datei (setmac)
Nun benötigen Sie ein VB-Skript mit folgendem Inhalt:

Mitgeliefertes Skript
Name: MacUsers.txt
Verzeichnis: ci-manager\Ressource\
Der Aufruf von CI-Sign beinhaltet die folgenden Startparameter:
/group:MacUsers -- CI-Sign durchläuft alle Benutzer dieser Active Directory Gruppe (hier “MacUsers”)
/ioc -- Ignore Outlook Check: Bei Ausführung auf Server erforderlich, da i.d.R. kein Outlook installiert
/setmac -- Erzeugt Mac-Info Datei (XML) für iPhone und Mac OS.
/Output:C:\... -- definiert den Ausgabepfad, wo die Signaturen abgelegt werden. Hier können Sie die Variablen
%samacccountname% und %logonserver% verwenden
Nach Ausführung des Skriptes finden Sie im Ausgabepfad (hier: C:\Signatures) für jeden Benutzer der Gruppe ein entsprechendes Unterverzeichnis, benannt nach dessen Login-Namen (%samaccoutname%).
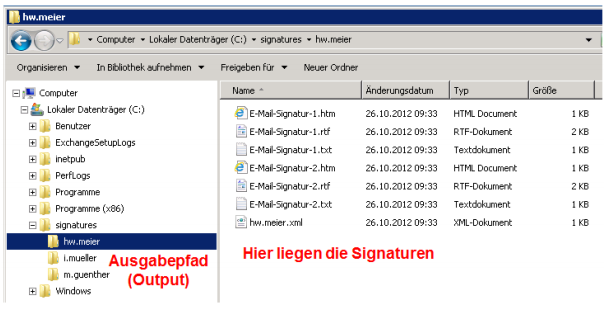
Abbildung 68: Ordnerstruktur nach Generierung der E-Mail Signaturen für alle Benutzer einer Gruppe
Darin enthalten sind die E-Mail Signaturen sowie eine .xml Datei (die Mac-Info Datei). Die .xml Datei beinhaltet Meta-Informationen für die CI-Signature App, z.B. welches ist die Standardsignatur. Hier ein Beispiel:
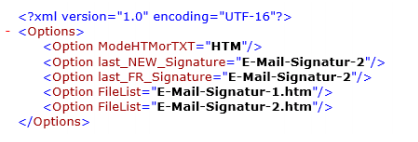
2. Bereitstellung der Signaturen auf einem Webserver
Laden Sie die generierten Order und deren Inhalt z.B. mit einem FTP Programm Ihrer Wahl auf das bereitgestellte Verzeichnis / Subdomain Ihrer Website oder kopieren Sie es auf Ihren IIS Server.
Die Dateien müssen nun per http../... sowohl von intern wie von extern abrufbar sein. Überprüfen Sie den Zugriff mit einem beliebigen Browser.
Beispiel - ausgehend von:
Domain: www.ci-solution.com
Unterverzeichnis: signatures
Benutzername: hw.meier
URL der Konfigurationsdatei: www.ci-solution.com/signatures/hw.meier/hw.meier.xml
URL der Signatur: www.ci-solution.com/signatures/hw.meier/E-Mail-Signatur-1.htm
Wichtig: Ihr Browser muss Zugriff auf diese Dateien haben. Klappt das nicht, wird auch die App daran scheitern.