Grafiken der E-Mail Signatur werden beim Empfänger nicht angezeigt
Vor dem Absenden einer E-Mail (in Outlook) sieht alles prima aus; doch beim Empfänger kommt die E-Mail ohne Grafiken in der Signatur an.
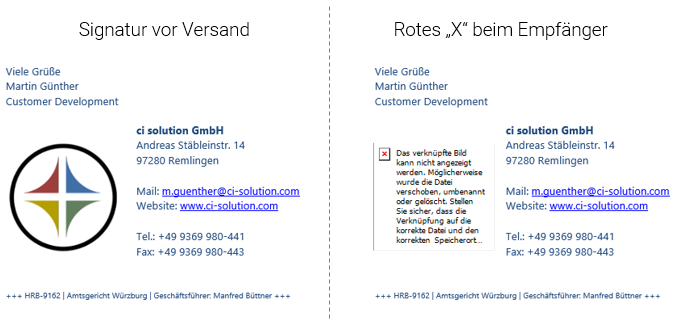
Das oben beschriebene Problem der fehlenden Bilder beim Empfänger einer E-Mail ist uns gut bekannt.
Nachfolgend zeige ich wie man es bändigen kann.
Warum Grafiken beim Empfänger nicht (mehr) angezeigt werden
Ursache des Problems ist Outlook – oder vielmehr eine „Eigenschaft“ von Outlook. Früher hat Outlook Grafiken beim Versand der E-Mail per Standard in die E-Mail eingebettet. Dabei wird die Grafik der E-Mail als unsichtbare Anlage (genauer: als MIME Bodypart, in der Regel base64 kodiert) angehängt.
Eine eingebettete Grafik erkennt man im Quellcode der empfangenen E-Mail anhand des vorangestellten „cid:“.
Hier ein Beispiel:

Darüber hinaus enthält die E-Mail (MIME Message) einen entsprechenden Bodypart, Beispiel:
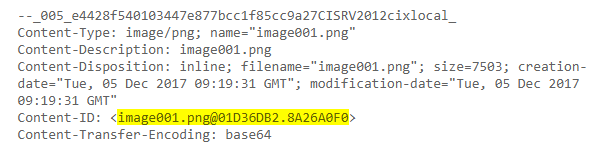
Ab Outlook Version 2013 werden Grafiken im Standard nicht mehr eingebettet. Dazu schreibt Microsoft:

Quelle: https://support.microsoft.com/en-us/help/2779191/inline-images-may-display-as-a-red-x-in-outlook
Lösung mit Windows Bordmitteln: „Send Pictures With Document“ in der Registry
Als Anwender von CI-Sign müssen Sie sich darüber keine Gedanken machen – die Software übernimmt das für Sie (siehe nächster Abschnitt).
Der Registry Schlüssel „Send Pictures With Document“ steuert das Verhalten von Outlook in Bezug auf eingebettet Grafiken. Generell kann man festhalten, der Wert muss auf 1 gesetzt sein. Die Empfehlung seitens Microsoft variiert jedoch etwas in Abhängigkeit der Outlook Version. Deshalb hier der Reihe nach aufgeschlüsselt:
Outlook 2016 und 2013
Der Schlüssel muss vorhanden sein und auf 1 gesetzt werden
Pfad Outlook 2016: HKEY_CURRENT_USER\Software\Microsoft\Office\16.0\Outlook\Options\Mail
Pfad Outlook 2013: HKEY_CURRENT_USER\Software\Microsoft\Office\15.0\Outlook\Options\Mail
DWORD: Send Pictures With Document
Wert: 1
Outlook 2010 und 2007
Entfernen Sie den Schlüssel (damit wird der Standard angewandt = Grafiken einbetten) oder setzen Sie den Wert ebenfalls auf 1.
Pfad Outlook 2010: HKEY_CURRENT_USER\Software\Microsoft\Office\14.0\Outlook\Options\Mail
Pfad Outlook 2012: HKEY_CURRENT_USER\Software\Microsoft\Office\12.0\Outlook\Options\Mail
DWORD: Send Pictures With Document
Wert: 1
Lösung mit CI-Sign
CI-Sign ermittelt die auf dem Client installierte Outlook Version und setzt oben genannte Registry Keys entsprechend. Voraussetzung hierfür ist eine zur Outlook Version kompatible Version von CI-Sign. (Versionsübersicht – Faustregel hierzu: CI-Sign darf nicht „älter“ sein als Outlook. Bei Outlook 2016 sollte CI-Sign ebenfalls aus 2016 oder später sein.)
CI-Sign Konfiguration prüfen
In der CI-Sign Konfiguration -> Extras müssen die Optionen „Lösche Send Pictures With Document (bis Office 2010)“ sowie „Sende Bilder mit dem Dokument (Office 2013/2016)“ aktiviert sein.
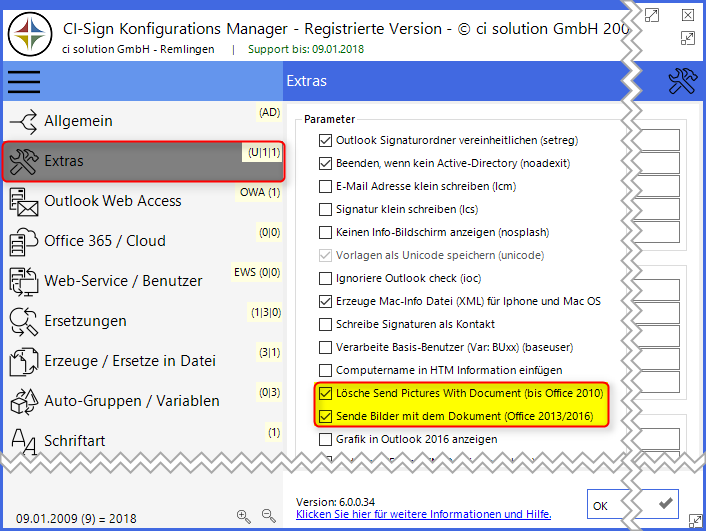
Manche Kunden überlassen die Auswahl der Standardsignatur dem einzelnen Anwender. Dazu wird die Option „Einstellungen in Outlook nicht ändern – Signaturen nur verteilen“ aktiviert.
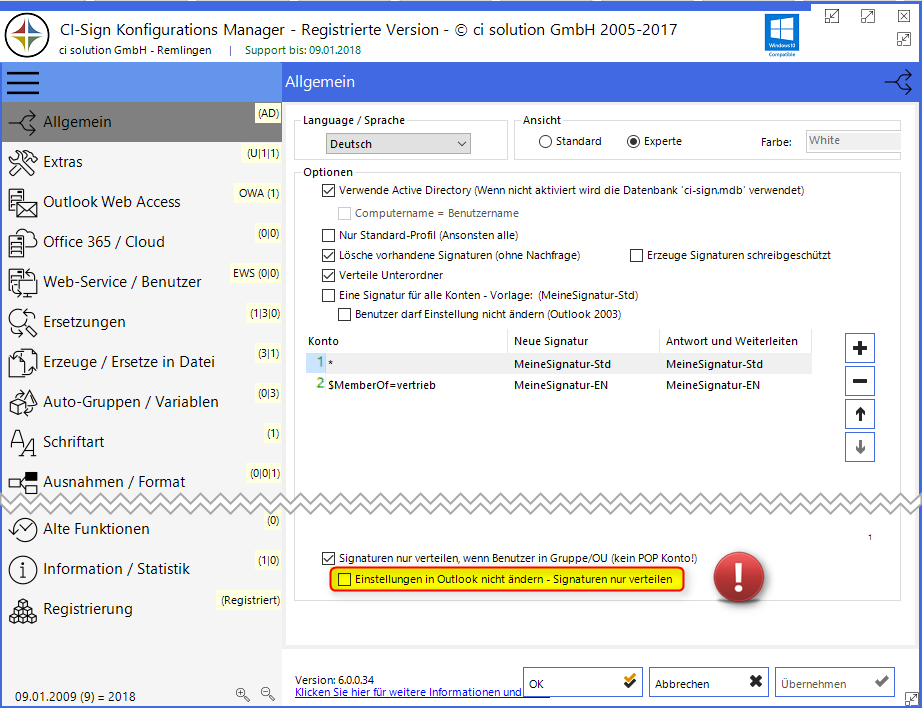
Diese Optionen beißen sich! Ist „Einstellungen in Outlook nicht ändern“ aktiv, werden in Folge keine Änderungen an den Outlook Einstellungen und damit in der Registry vorgenommen. Wenn Sie diese Option aktiviert haben, müssen Sie oben genannte Registry Keys mit Windows Bordmitteln, z.B. mithilfe einer Group Policy (GPO), setzen.
Erweiterte Fehlersuche
Sie haben alles richtig konfiguriert und trotzdem erscheint beim Empfänger anstelle der Grafik lediglich ein rotes X? Dann führen Sie bitte nachfolgende Schritte aus.
Stellen Sie sicher, dass auf den Clients der zur Outlook Version gehörende Registry Key tatsächlich gesetzt wurde. Vertrauen ist gut; Kontrolle besser.
Führen Sie CI-Sign erneut aus. Starten Sie Outlook neu. Änderungen an der Registry werden von Outlook erst bei einem Neustart erkannt.
Prüfen Sie die Bildquelle der Grafik im CI-Manager. Diese sollte immer relativ angegeben sein: images/ci-logo-small.png ist richtig, file:///D:/ci-sign_aktuell/ci-sign/Images/ci-logo-small.png dagegen falsch.
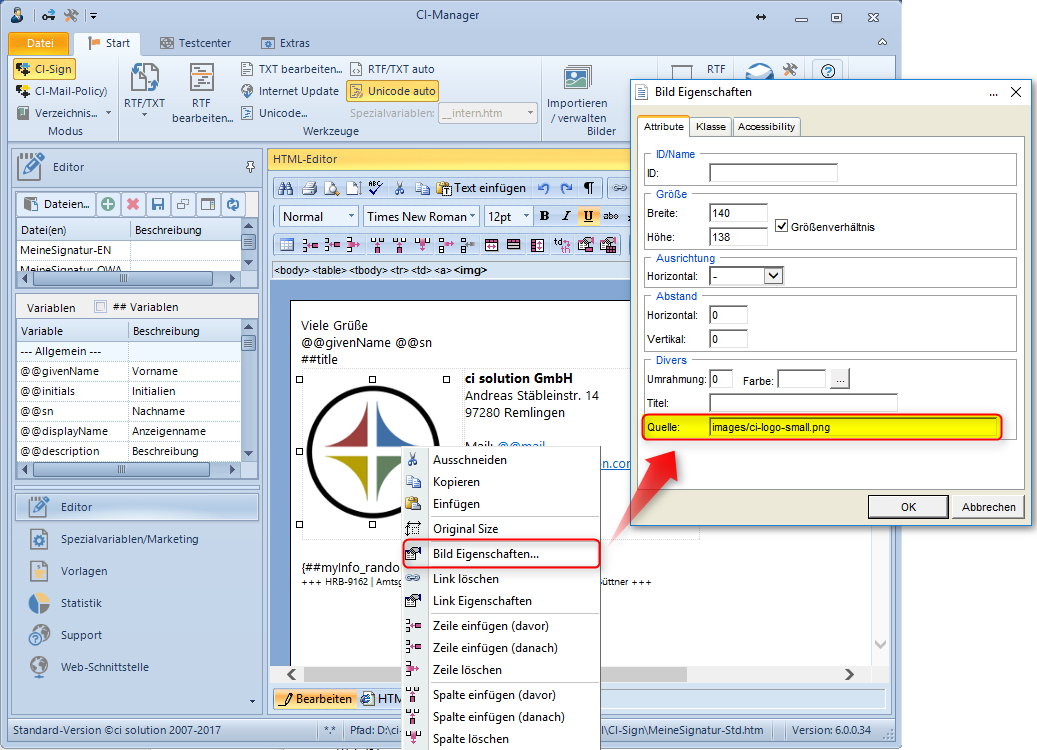
Mit dem oben beschriebenen Vorgehen lassen sich 99,9% aller Grafik Probleme beheben. Ehrlich :-). Sollte das Problem bei Ihnen weiterhin bestehen, kontaktieren Sie bitte unseren Support.