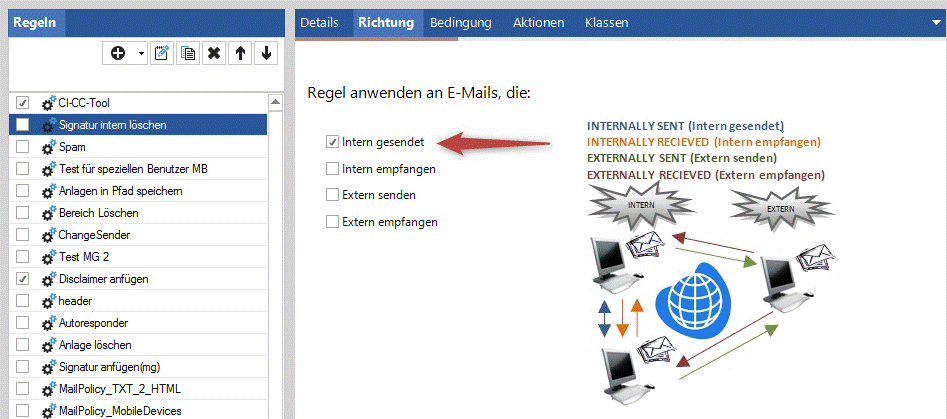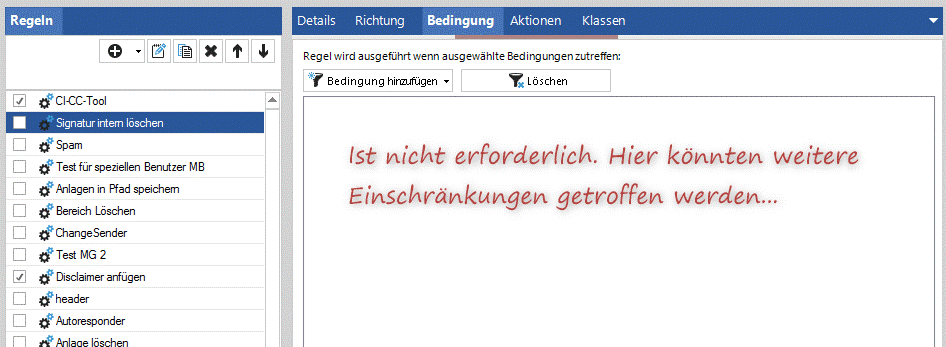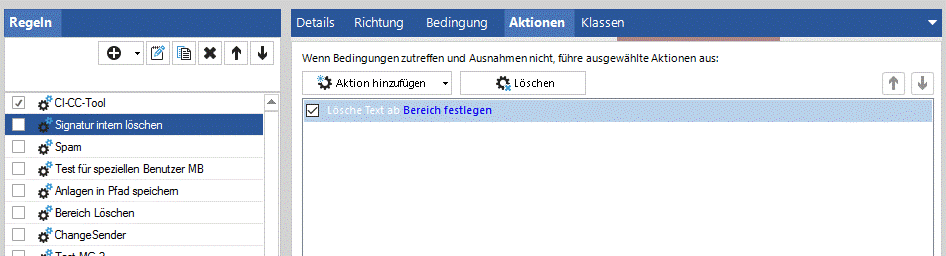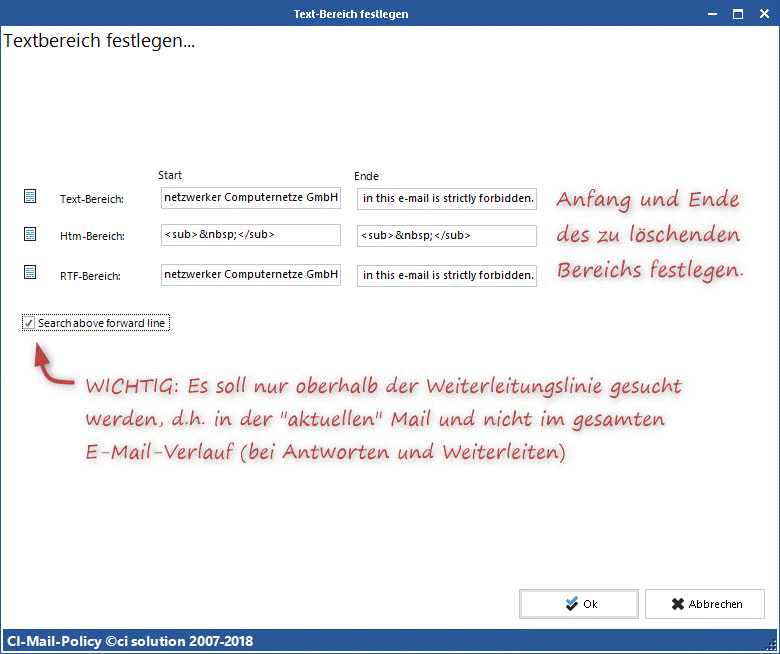Testregel erstellen in Verbindung mit CI-Sign - Sichtbare Signatur wenn vorhanden, beachten.
Regel-Erstellen: E-Mail Signatur / Disclaimer anhängen
Dieses Kapitel beschreibt die Erstellung einer Regel, die ausgehenden E-Mails eine Signatur mit Disclaimer (Haftungsauschluss) anhängt.
Neue Regel anlegen
Erstellen Sie zunächst eine neue Regel.
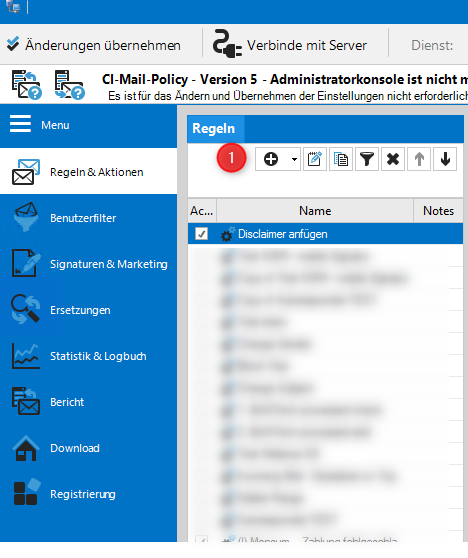
Neue Regel durch klicken auf "+" (1) erstellen
Durch klicken auf „+” öffnet sich der Regel Assistent („Wizzard”).
Name und Versand-Richtung definieren
Hier geben Sie den Namen Ihrer Regel (1) an und bestimmen für welche Versand-Richtung (2) diese Regel greift. Sie haben folgende Möglichkeiten:
Internally sent (intern gesendete E-Mail)
Internally recieved (von intern erhalten --- Wenn es mehrere interne Exchange Server gibt.)
Externally sent (nach extern gesendet)
Externally recieved (von extern erhalten)
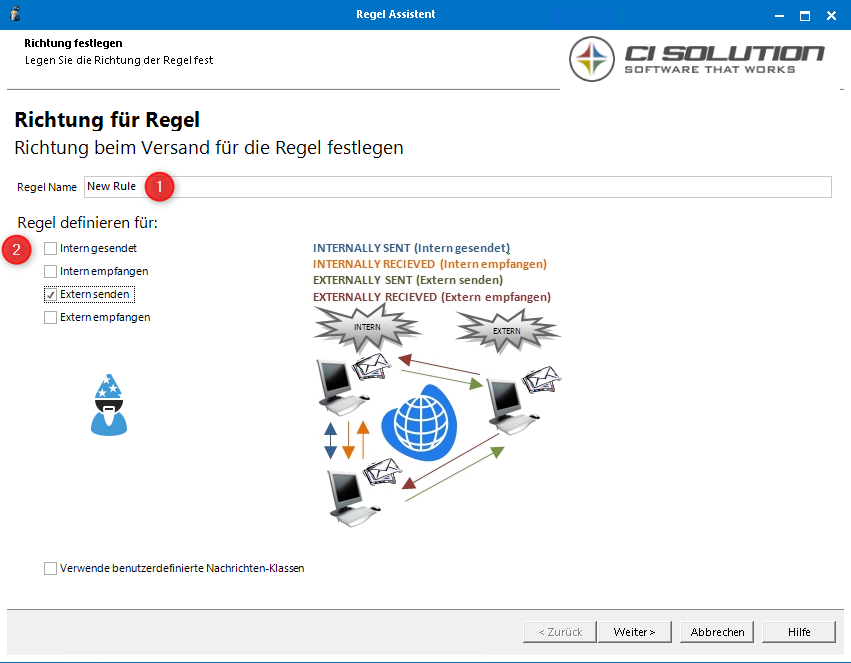
Regel-Assistent -- Geben Sie den Namen (1) Ihrer Regel an und bestimmen Sie die Versandrichtung (2) für die diese Regel greift.
Obwohl Sie alle Versand-Richtungen kombiniert auswählen können, ist das nur in seltenen Fällen wirklich sinnvoll. Wählen Sie die Versand-Richtung daher mit Bedacht, so dass Sie keinen „endlosen” Mailversand konfigurieren, indem eine Aktion die nächste auslöst und sich eine Endlosschleife ergibt.
Wählen Sie in diesem Beispiel „Extern senden”, da die Signatur nach Extern gesendeten E-Mails angehängt werden soll.
Bedingungen / Regeln und Ausnahmen festlegen
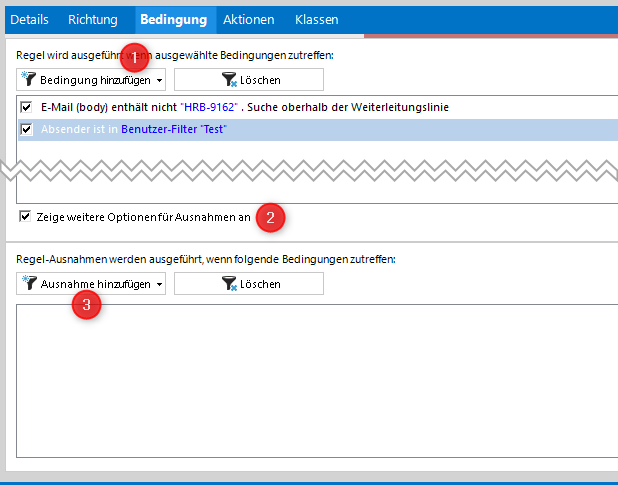
Im oberen Feld können Sie Bedingungen / Regeln (1) definieren, im unteren Feld können Sie optional Optionen für Ausnahmen anzeigen lassen (2) und unter Ausnahmen (3) festlegen.
Die Regeln aus der Abbildung spiegeln einen klassischen Anwendungsfall und werden am häufigsten im Zusammenhang mit Signaturen verwendet. Diese werden im Nachfolgenden beschrieben.
Regel 1: Hier wird geprüft ob eine E-Mail bestimmte Begriffe enthält. In diesem Fall „Amtsgericht”, „HRB-9162” und „ci solution GmbH”. Dies sind Begriffe aus unserer Signatur, aus den Pflichtangaben. Ist eines der Begriffe nicht enthalten ist davon auszugehen, dass die E-Mail noch keine Signatur enthält. Nur dann soll durch CI-Mail-Policy eine Signatur angefügt werden.
Anwendungsfälle:
Diese Regeldefinition wird meist verwendet, um zu prüfen ob
eine Signatur bereits in Outlook, OWA, … durch eine andere Software, z.B. CI-Sign, eingefügt wurde, in diesem Fall soll ja keine weitere angefügt werden.
ein Benutzer die Signatur entfernt und damit gegen Vorgaben verstoßen hat. In diesem Fall kann die Signatur angefügt werden – oder Sie definieren weitere/andere Aktionen, z.B. dass die E-Mail zurückgewiesen wird.
die E-Mail keine Signatur enthält, weil diese über ein Mobile-Device verschickt wurde.
Regel 2: Legt fest, dass die Aktion nur für bestimmte Benutzer ausgeführt wird. Diese werden über einen „User Filter” definiert.
Anwendungsfälle:
Testen Sie in Ruhe, indem Sie die Regel auf wenige Benutzer (nur auf sich selbst?) einschränken. Alle anderen bekommen davon nichts mit.
Grenzen Sie Regeln auf Teile Ihres Unternehmens ein. Dies geht auf Benutzer-, Gruppen-, OU-Ebene sowie für E-Mail Masken (z.B. *@ci-solution.com).
In Verbindung mit mobilen Devices (iPhone, Android & Co.): Über die erste Regel wird überprüft ob bereits eine Signatur in der E-Mail enthalten ist. Dies können Sie weiter „verschärfen”, indem Sie die Regel überhaupt nur für Nutzer einer bestimmten Gruppe, nämlich die Gruppe der Benutzer mit mobilen Geräten, einschränken.
Aktion definieren – Signatur/Disclaimer anfügen
Im nächsten Schritt wird nun die eigentliche Aktion definiert. Hier legen Sie fest was passieren soll, wenn alle Bedingungen zutreffen. Trifft eine der im vorherigen Schritt angelegten Bedingungen nicht zu, wird die Aktion nicht ausgeführt.
Action hinzufügen (1) -- Signatur / Disclaimer anfügen:
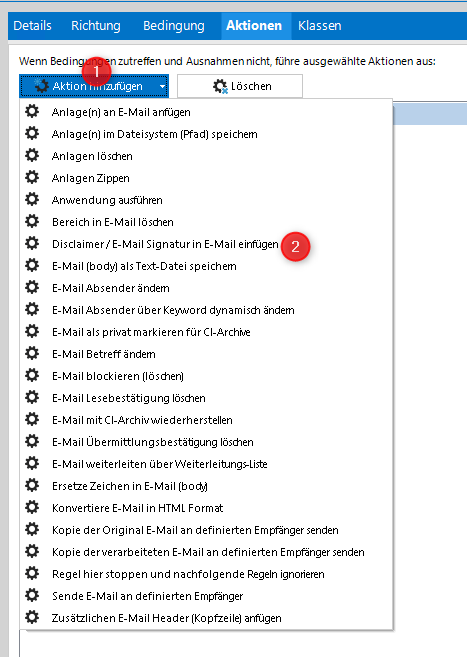
Wählen Sie zunächst die gewünschte Aktion über das Drop-Down Menü aus, in diesem Beispiel „Disclaimer/E-Mail Signatur in E-Mail einfügen” (2).
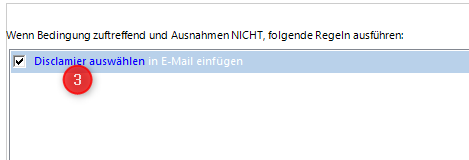
Klicken Sie anschließend auf den Link „Disclaimer auswählen” (3) um den Disclaimer auszuwählen und zu bearbeiten.
Es öffnet sich ein neues Fenster, hier wählen Sie den Disclaimer / die Signatur aus und legen alle dazugehörigen Optionen fest:
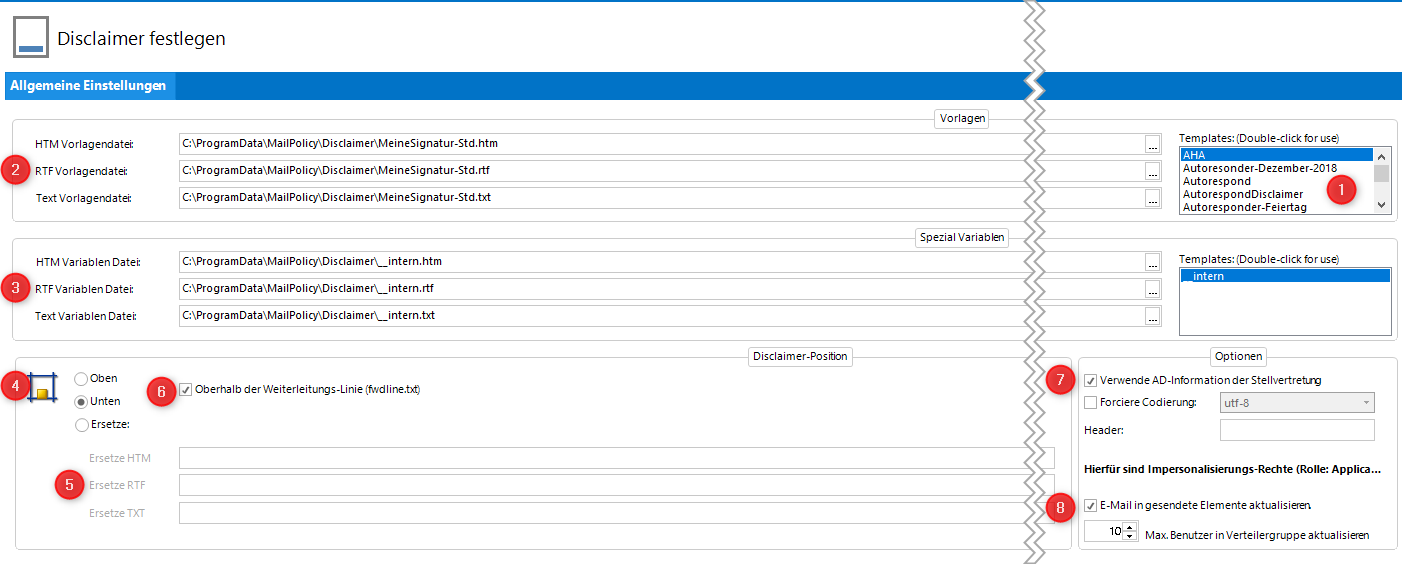
Hier sehen Sie eine Liste aller Signaturen die zur Verfügung stehen. (Diese finden Sie im Programmverzeichnis unter Program Files\ci solution GmbH\Mail Policy\Disclaimer). Durch Doppelklick auf eine der Signaturen, wird diese für alle Formate übernommen. Bei der Installation wird eine Signatur „Disclaimer” mitgeliefert. Diese können Sie durch Klick auf das bearbeiten-Icon anpassen oder eine zusätzliche durch Klick auf „+” anlegen. In beiden Fällen öffnet sich der CI-Manager. Bei der Erstinstallation, wird dieser zunächst aus dem Internet geladen. Eine Beschreibung finden Sie im Abschnitt: [0]{.underline} […E-Mail Signaturen mit dem CI-Manager erstellen und]{.underline} bearbeiten.
Wählen Sie hier die Signatur aus, die angefügt werden soll. Wählen Sie eine Signatur aus der Liste wie unter (1) beschrieben, oder geben Sie eine eigens erstellte Signatur an. Wenn Sie eine Signatur von einem Netzlaufwerk wählen, geben Sie unbedingt den UNC-Pfad (\\Servername\Ordner\...) an. Eingebundene Netzlaufwerke stehen nicht immer zur Verfügung, vor allem dann nicht, wenn kein Benutzer angemeldet ist.
Wenn Sie in Ihrer Signatur sogenannte Spezialvariablen verwenden, z.B. um zeitgesteuert Informationen wie Messe-Termine, Produkte oder sonstige Ankündigungen einfließen zu lassen (Stichwort: Signatur Marketing), dann geben Sie hier die entsprechende Datei mit den Inhalten an. Wenn Sie mit dem CI-Manager arbeiten, ist das die Datei __intern.xxx (.htm / .rtf / .txt).
Hier definieren Sie an welcher Position in der E-Mail Ihre Signatur sammt „Signatur-Marketing” eingefügt wird. Hier stehen verschiedene Optionen zur Verfügung:
Oben: Am Anfang der E-Mail, vor dem Inhalt
Unten: An Ende der E-Mail, nach dem Inhalt. Beachten Sie in diesem Zusammenhang die Option „Add above forward line”.Ersetze: Ersetzen Sie einen bestimmten Text (z.B. „Von meinen iPhone gesendet”) durch die Signatur. Schaffen Sie für die Ersetzung am besten ein eindeutiges „Schlagwort” das überlicherweise nicht in E-Mails vorkommt, z.B. %%iPhoneSignatur%%. Wird eine E-Mail mit Outlook verfasst überprüft und verändert MS Word die E-Mail vor dem Versand. Das kann dazu führen, dass Ihr Schlagwort von „%%test%%” durch Word in „%%<span classSpellE>test</span>%%<o:p></o:p></span>” wird. Mailpolicy (und jedes andere Produkt :-)) kann Ihr ursprüngliches „Schlagwort” nicht mehr erkennen und dementsprechend keine Aktionen ausführen. Dies müssen Sie bei der Ersetzung prüfen und beachten. Lassen Sie sich einen Report zusenden. Hier können Sie genau analysieren weshalb eine Ersetzung nicht durchgeführt wurde.
Oberhalb der Weiterleitungslinie einfügen:
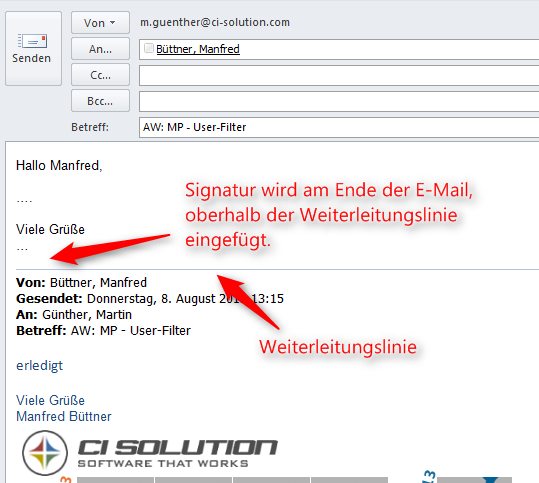
Wenn aktiviert, sucht CI-Mail-Policy nach der Weiterleitungslinie und fügt – sofern gefunden – die Signatur darüber ein.
D.h. bei Auswahl „unten” wird die Signatur nicht am Ende der gesamten E-Mail (bei Antworten / Weiterleiten) eingefügt, sonder eben oberhalb der Weiterleitungslinie am Ende der ersten E-Mail.
Wird die Weiterleitungslinie durch den Benutzer in Outlook vor dem Versand gelöscht, kann sie von Mail-Policy nicht mehr gefunden werden.
E-Mail-Clients von Mobile-Devices (Android, iPhone) formatieren die Weiterleitungslinie unterschiedlich oder geben erst gar keine an. Hier kann es zu Problemen kommen. Sprechen Sie uns bei Bedarf einfach an. Wir sind immer daran interessiert die Software weiter zu entwickeln.
- Verwende AD-Information der Stellvertretung: Verwendet die AD-Daten (für die Signatur) des Benutzers der im Auftrag eines anderen sendet.
Forciere Codierung: Legen Sie Codierung fest, z.B. UTF-8\ - E-Mail in gesendete Elemente aktualisieren: Aktualisiert „Gesendete Elemente” nachdem eine E-Mail verändert wurde. So kann der Nutzer in Outlook / OWA im Nachhinein sehen, dass eine Signatur angefügt wurde. Wichtig: Die Impersonalisierung ist Vorraussetzung hierfür.
Signatur abschneiden
Das Abschneiden kann auf die gesamte oder auch nur einen Teil der Signatur angewendet werden.
In diesem Beispiel wird die Funktion verwendet, um die interne Signatur zu kürzen.
Die Signatur wird zunächst mit CI-Sign für Outlook bereitgestellt. Allerdings fügen Sie sog. Schnittmarken ein.
Über diese wird ein Teil der Signatur später wieder entfernt.
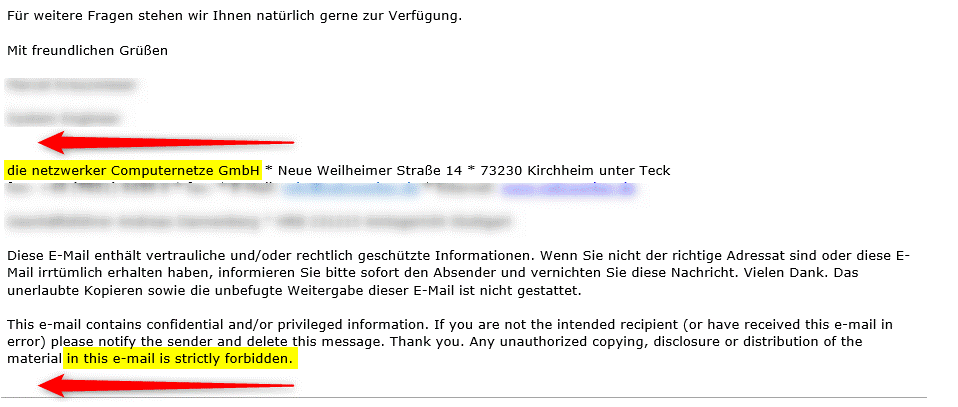
Die Schnittmarke für HTM Format ist:
<sub> </sub>
Sie brauchen immer einen Anfang und ein Ende.
In der TXT Vorlage können Sie keine unsichtbaren Schnittmarken einfügen: Hier müssen Sie mit Text arbeiten, z.B.
Anfang: die netzwerker Computernetze GmbH
Ende: material in this e-mail is strictly forbidden.
In CI-Mail-Policy legen Sie nun folgende Regel an: