…eine Grafik einfügen?
Der CI-Image-Manager steht ab Version 5.0.0.7 des CI-Managers zur Verfügung. Führen Sie ggf. ein Update des CI-Managers durch.
In der Menüleiste des CI-Managers finden Sie die Gruppe „Bilder” (hier eingerahmt). Über „Importieren / verwalten” gelangen Sie in den CI-Image-Manager. Hier können Sie neue Grafiken in die Bibliothek importieren und bestehende Grafiken bearbeiten. Die Auswahl daneben zeigt alle in der Bibliothek vorhandenen Grafiken an (es werden alle Grafiken aus dem Ordner Mail Policy\Disclaimer angezeigt). Wählen Sie hier eine Grafik aus, um diese an der aktuellen Cursor-Position einzufügen.

Abbildung 8: Grafiken importieren, bearbeiten und in Signatur-Vorlage einfügen.
Ist die Auswahl leer (sprich noch keine Bilder in der Bibliothek vorhanden), müssen Sie die gewünschten Grafiken zunächst über „Importieren / verwalten” hinzufügen. Sie können dies auch manuell tun, indem Sie die Bilder in den Ordner Mail Policy\Disclaimer hinein kopieren. Nach einem Neustart des CI-Managers werden manuell hinzugefügte Grafiken in der Auswahl angezeigt.
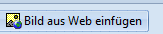 Bild aus Web einfügen
Bild aus Web einfügen
Eine Grafik aus dem Web fügen Sie über die Schaltfläche „Bild aus Web einfügen” ein. Geben Sie im sich öffnenden Fenster den URL (http../www.…) zur Grafik ein.
Hinweis: werden in RTF keine Grafiken angezeigt stellen Sie sicher, dass diese direkt im Signatur-Verzeichnis liegen! Ebenso müssen diese direkt eingebunden sein, also z.B. NICHT aus einem Unterordner kommen!
Der CI-Manager hilft Ihnen dabei, die Grafiken richtig einzufügen. Teilweise werden aber auch andere Programme oder auch Text-Editoren zur Bearbeitung verwendet. Daher dieser Hinweis.
Klicken Sie im Zweifel mit der rechten Maustaste auf die Grafik, wählen Sie Bild-Eigenschaften. In der “Quelle” wird der Pfad angezeigt. Hier stehe also lediglich BILDNAME.JPG (oder PNG, oder GIF)