Web-Version –alt–
Anmelden
Melden Sie sich unter https://oof.ci-solution.com (1) mit Ihrem M365 Konto (2) an,
alternativ führt folgender Link direkt zum M365 Login: https://oof.ci-solution.com/?microsoft=true
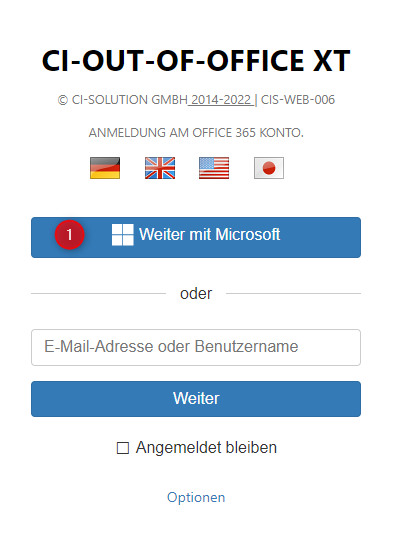
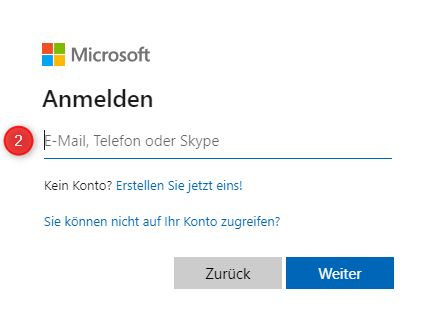
Melden Sie sich (1) mit Ihrem M365 Konto (2) an.
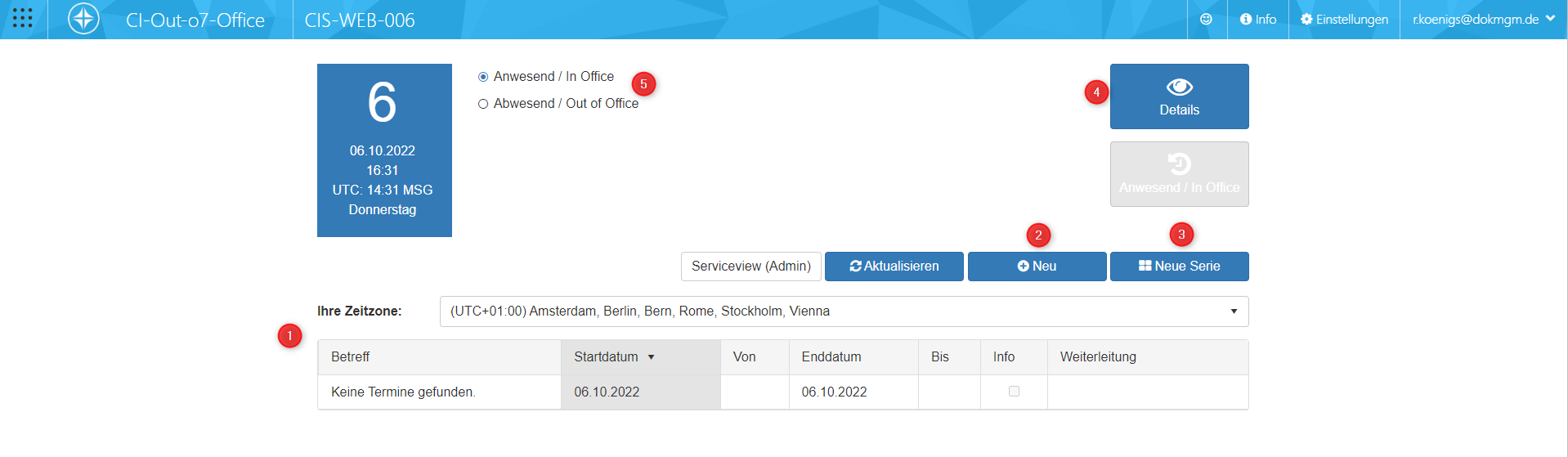
Sie sind nun am OOF Manager angemeldet.
(1) Auf der Startseite (Home) wird für den angemeldeten Benutzer der aktuelle Status angezeigt, sowie die Termine in der jeweiligen Zeitzone.
Neu (2) legt einen neuen Termin an.
Neue Serie (3) legt einen neuen Serientermin an.
Details (4) zeigt die aktuelle Abwesenheitsnachricht aus dem Exchange an.
Anwesend / Abwesend (5) ist nur schaltbar, wenn abwesend oder Regel für Weiterleitung existiert. Stellt den Status wieder zurück. Ein aktiver Termin sollte dann bearbeitet werden um eine erneute Schaltung zu verhindern. Gründe hierfür wären z.B. vorzeitige Rückkehr.
Neuen Termin erstellen -ganztägig-
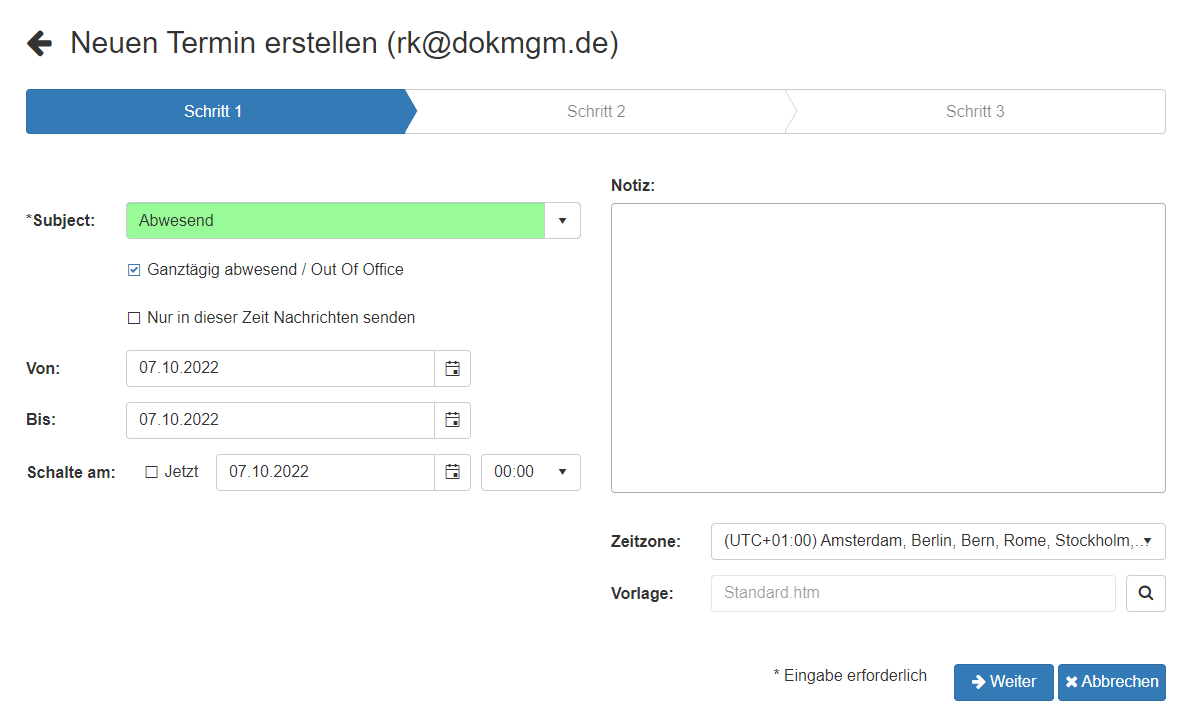
Sie können maximal eine Termin für 6 Monate anlegen, dies ist eine technische Eingrenzung.
Für einen längeren Zeitraum gehen Sie bitte wie folgt vor:
Termine aneinanderreihen oder eine Gruppe mit OPEN End Option erstellen, den Benutzer zur Gruppe hinzufügen,
als Vorlage eine statische verwenden oder eben eine OHNE Enddatum verwenden.
Alternativ - Nur innerhalb einer bestimmten Zeit die Abwesenheit versenden:
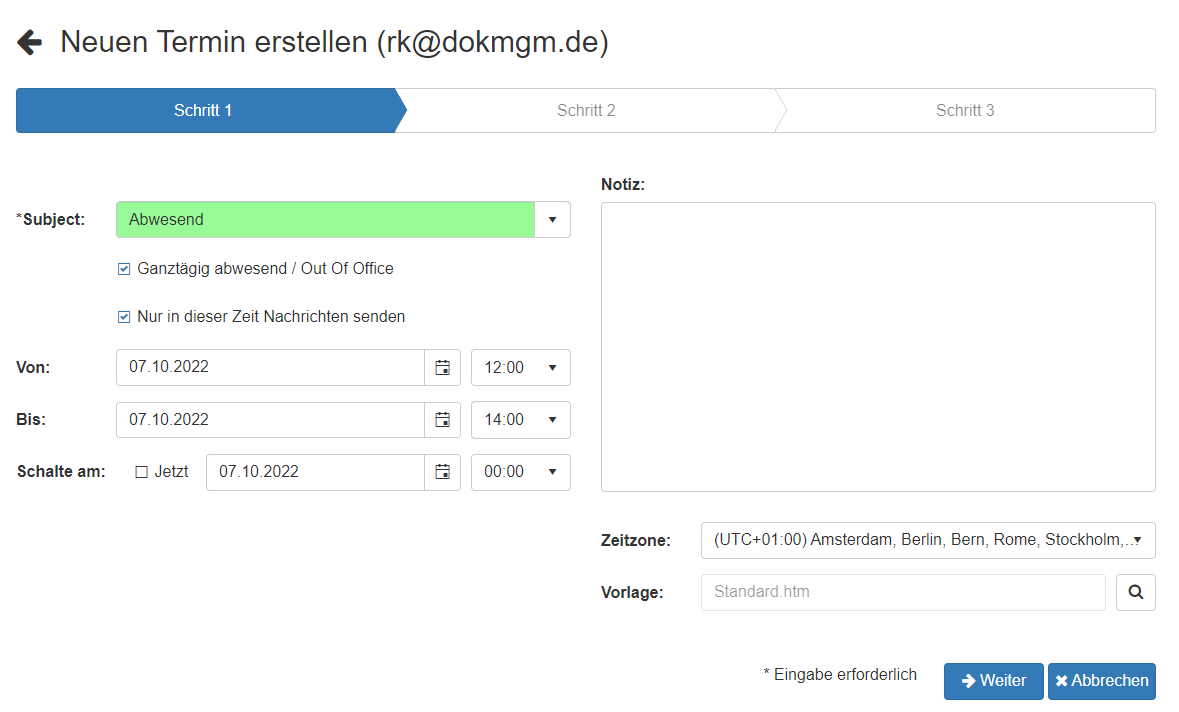
Neuen Termin erstellen -stundengenau-
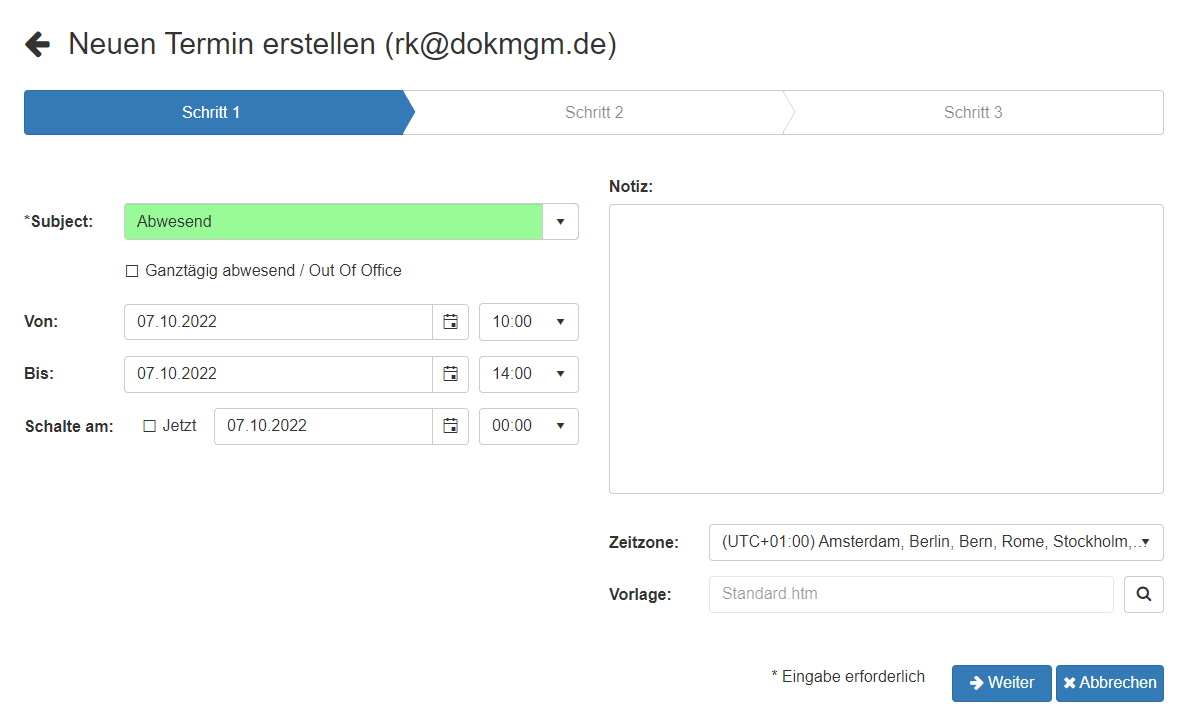
Stellvertretung auswählen
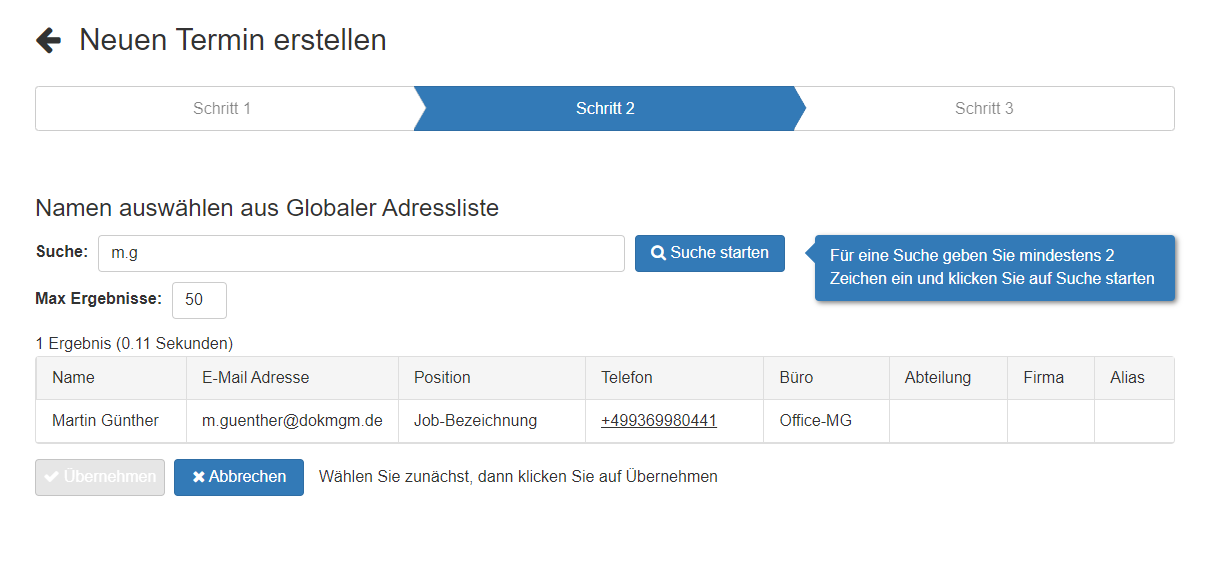
Weiterleitung festlegen
Es folgen nun ein paar Beispiele wie eine Weiterleitung gesetzt werden kann und welche Folgen dies hat:
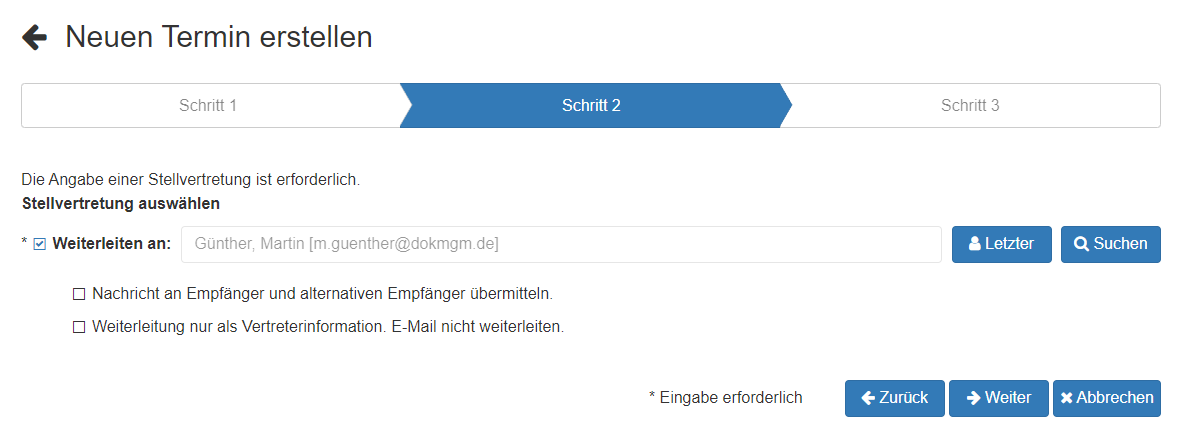
Mit dieser Einstellung wird lediglich eine Abwesenheitsnotiz gesendet.
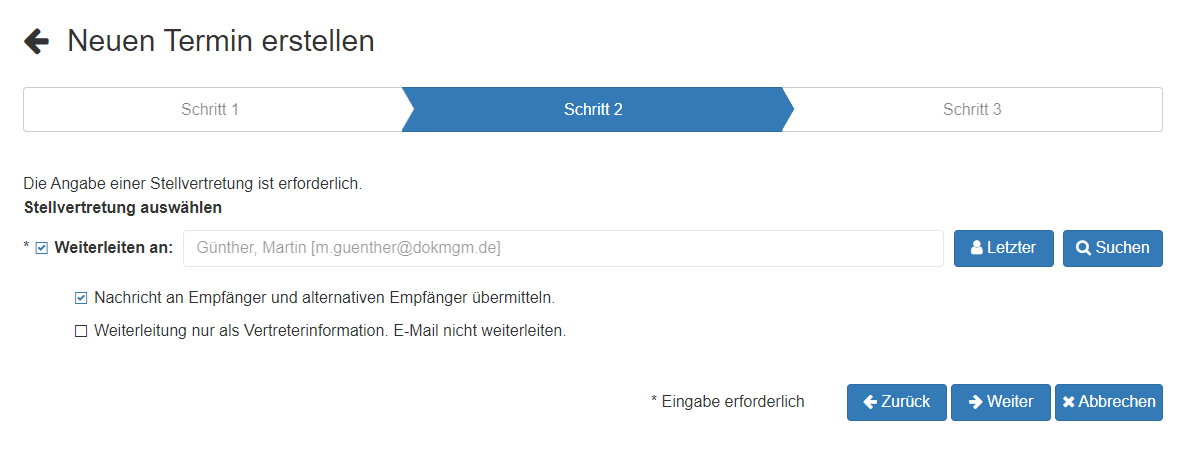
Mit dieser Einstellung wird eine Abwesenheitsnotiz gesendet.
Sie und der Vertreter erhalten Mails.
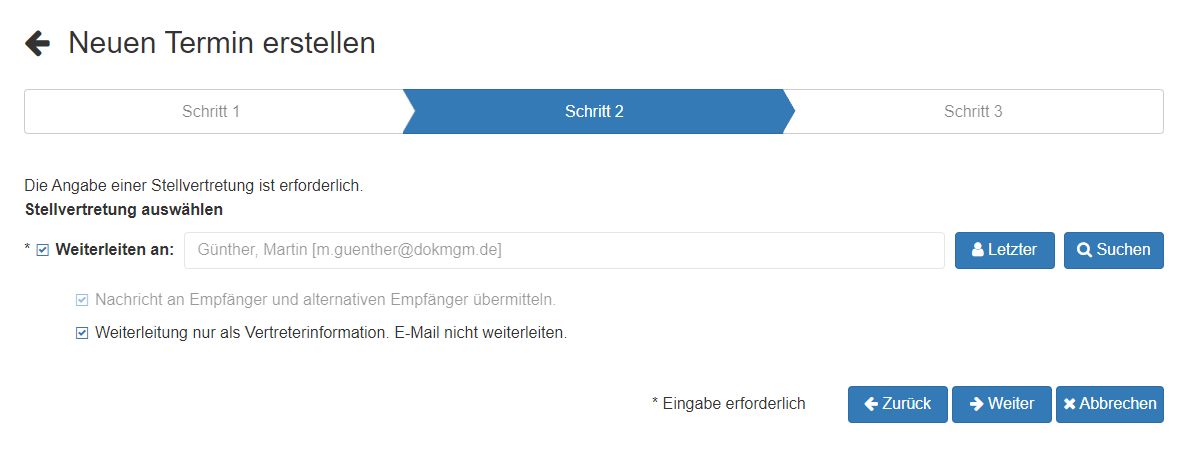
Mit dieser Einstellung wird eine Abwesenheitsnotiz gesendet.
Mails werden nicht weitergeleitet.
Dem Absender wird der Vertreter genannt.
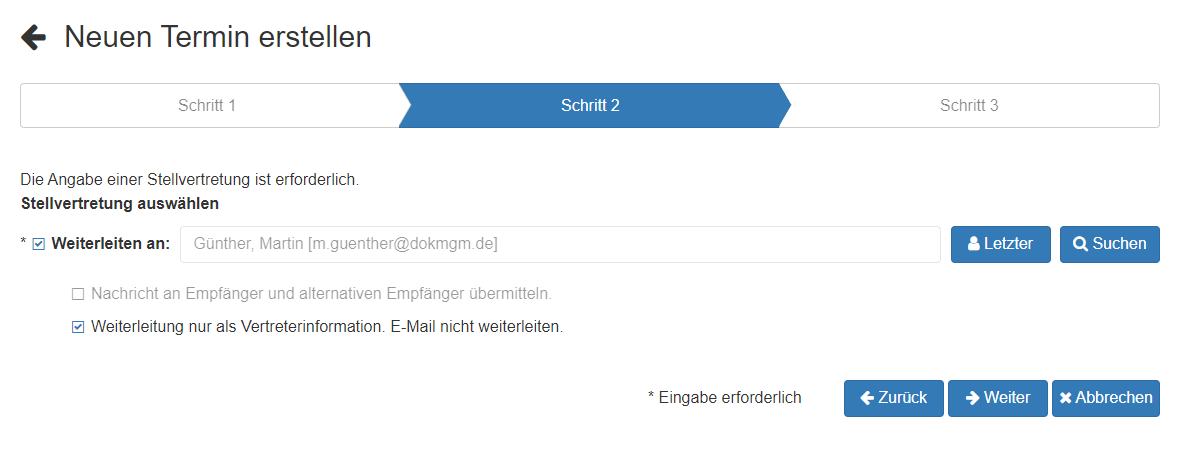
Mit dieser Einstellung wird eine Abwesenheitsnotiz gesendet.
Mails werden nicht weitergeleitet.
Dem Absender wird der Vertreter genannt.
Gleiches Verhalten wie vorherige Einstellung.
Ob die oben gezeigten Checkboxen zur Verfügung stehen, ist abhängig von den administrativen Einstellungen.
Sprechen Sie im Zweifelsfall Ihren Administrator an.
Vorschau
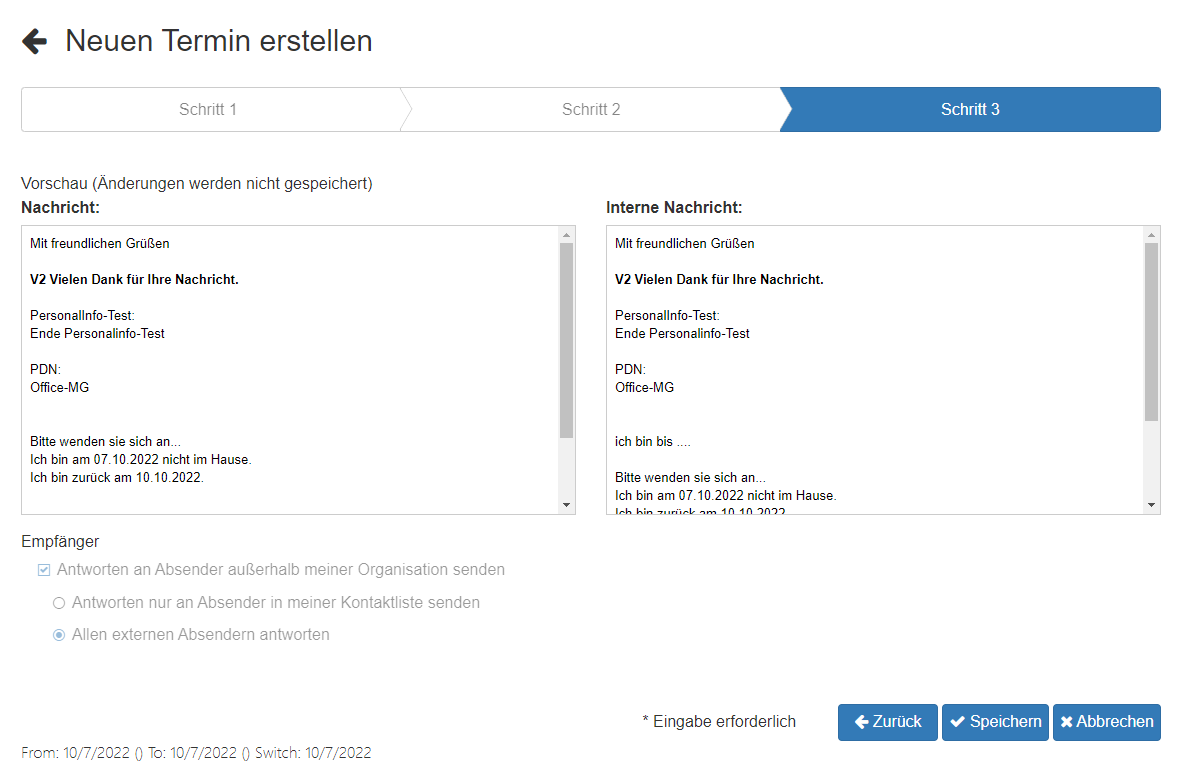
Wenn Sie auf “Speichern” klicken wird der Termin angelegt bzw. falls der Termin den aktuellen Tag enthält, erhalten Sie folgende Aufforderung:

Beantworten Sie die Aufforderung. Anschließend wechselt der OOF Manager auf die Startseite (Home) zurück.
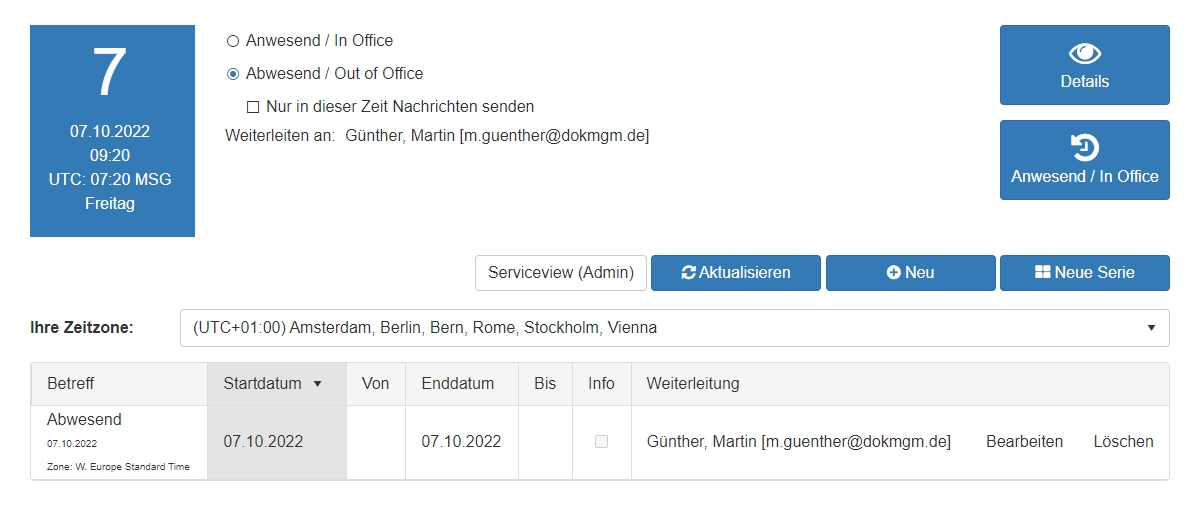
Hier sehen Sie nun den Termin.
Neuen Serien-Termin erstellen
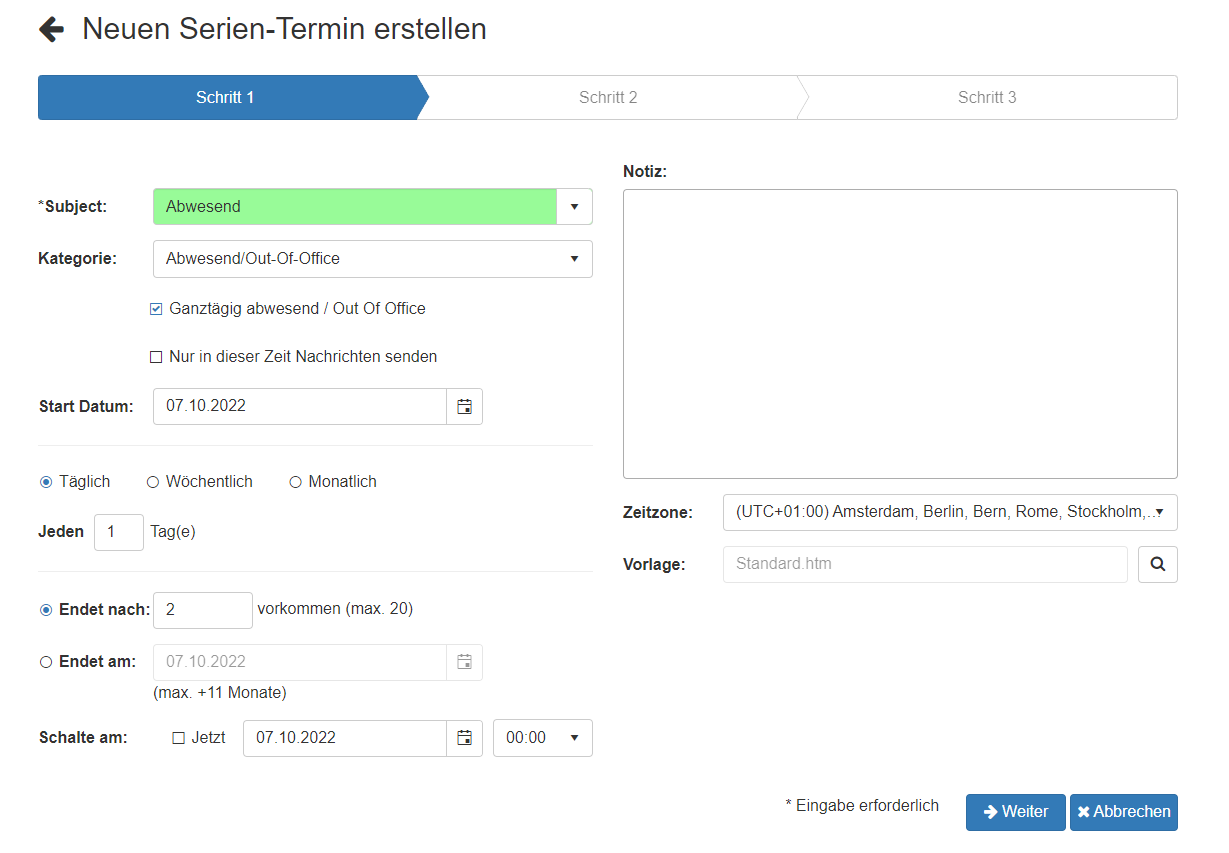
Ein Serien-Termin ist bis auf die Serien-Einstellungen nach dem gleichen Schema wie oben gezeigt anzulegen.
FAQ bezüglich Serientermine:
Wenn ich eine Serien-Termin Serie anlege, habe ich dann die Möglichkeit einen einzelnen Termin aus dieser Serie zu verändern oder zu löschen?.
Aktuell ist das nicht möglich aber in Planung.
Wir empfehlen eine Serie „übersichtlich“ lange anzulegen… Z.B. 4 Wochen, lieber mehrmals hintereinander.
Wir müssen eine Abwesenheit Serie einrichten, die konkret jeden Donnerstag und Freitag greifen soll.
Das Problem dabei ist, dass der Abwesenheitsassistent die Tage als einzelne und nicht als zusammenhängende betrachtet.
Demnach ist laut Abwesenheitsbenachrichtigung der Kollege am Freitag wieder da, obwohl er das nicht es.
Das ist nur in der Vorschau der Fall!
Planen Sie … erst den Freitag… dann den Donnerstag. Es werden technisch gesehen 2 Einzeltermine…
Jetzt passt auch die Vorschau. Der Service holt sich nachfolgende Termine.
In der Erstellung existiert der Freitag aber noch nicht.
Postfach eines anderen Benutzers öffnen
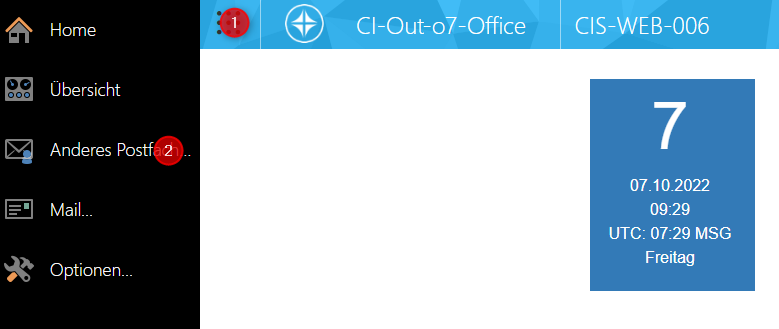
Klicken Sie links oben auf Menü (1) und über Anderes Postfach… (2) besteht Zugriff auf Postfächer anderer Benutzer.
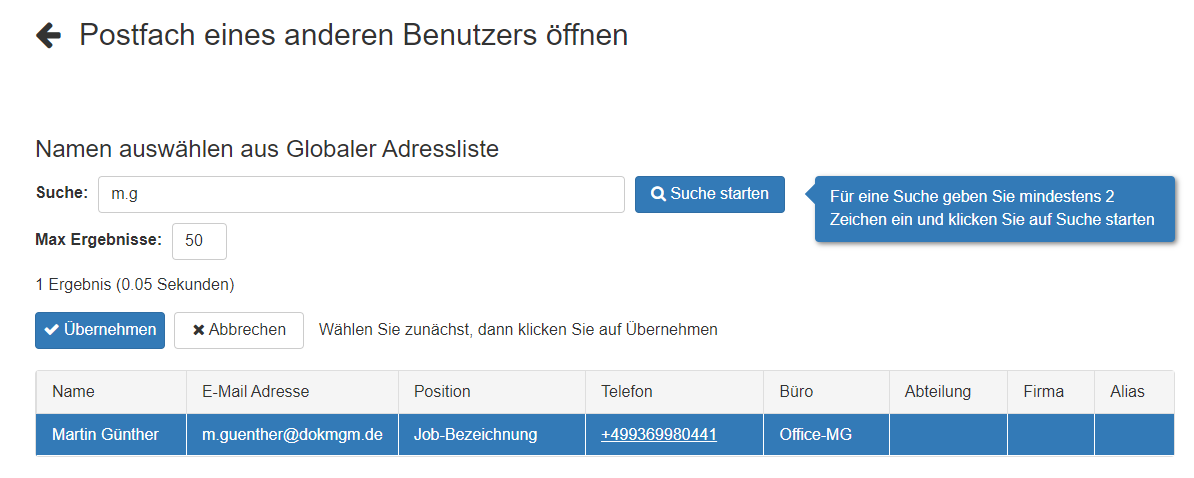
Suchen Sie den gewünschten Benutzer und wählen Sie ihn anschließend aus.
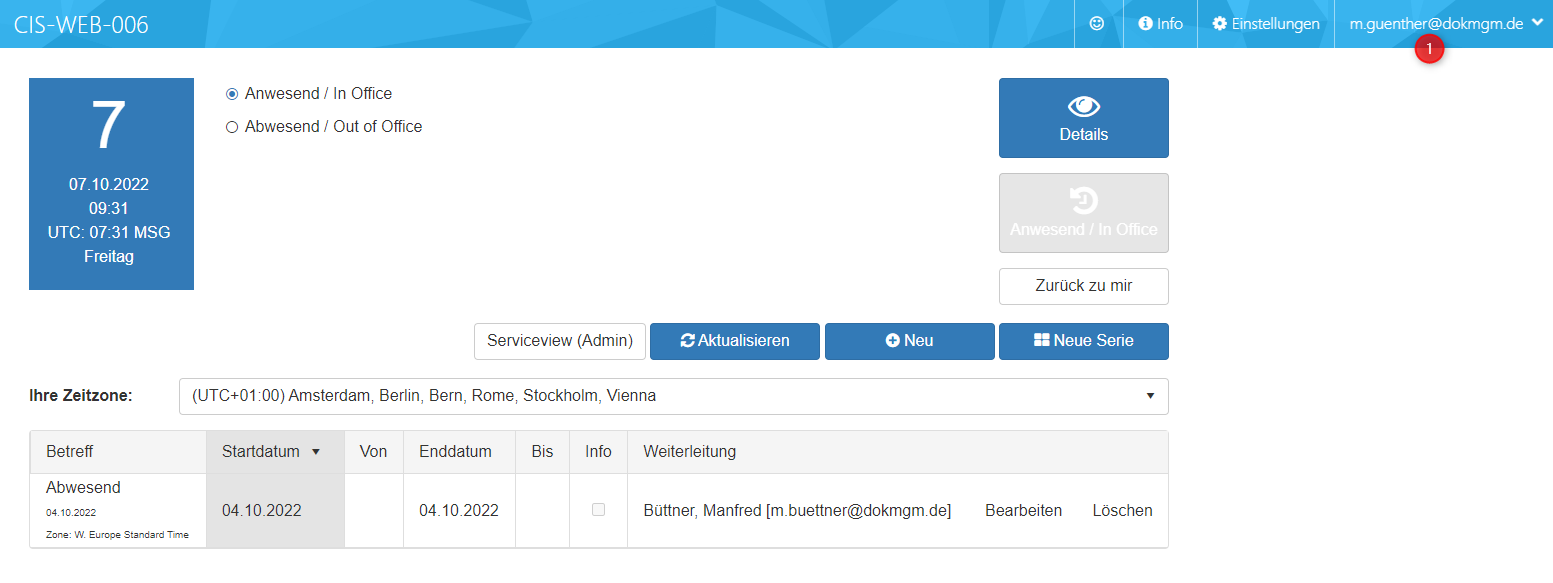
Der oben rechts angezeigte Benutzer (1) ist nun auf den gewünschten gewechselt.
Der Termin kann nun angelegt werden.
Hierfür muss die dementsprechende Berechtigung vorhanden sein.
Sprechen Sie im Zweifelsfall Ihren Administrator an.