Verwenden der Software
Nach dem Starten der Software finden sich die Gruppen in einer „Baumansicht”. Die erste (oberste) Ebene zeigt die Gruppen an. Sofern die Software in Umgebungen mit mehr als 500 Benutzern ausgeführt wird stehen hier optimalere Funktionen zur Verfügung, da eine List mit sehr vielen Benutzer nicht unbedingt übersichtlicher ist. Daher gibt es Auswahlmöglichkeiten wie man das aus dem Outlook Adressbuch kennt.
Durch Klicken auf das „+” oder Doppelklick auf die entsprechende Gruppe werden die darin enthaltenen Benutzer (mit E-Mail Postfach) angezeigt.
Durch klicken auf…
…Gruppe: Hier können Einstellungen für eine oder mehrere Gruppen festgelegt werden.
…Benutzer: Wird der Status und Termine des gewählten Benutzer aufgerufen
Ansicht: Gruppe
Links: Baumansicht. Rechts: Details zur Gruppe
Wählen Sie eine Vorlage aus, die beim automatischen Ablauf für alle Benutzer der Gruppe gesetzt wird. Das Thema Vorlage wird in einem eigenen Punkt 0. Beispiel-Vorlage bearbeitet.
Priorität: wenn mehrere Gruppen eine Vorlage erhalten arbeitet die Software diese von OBEN nach UNTEN ab. D.h. die unterste Priorität gewinnt.
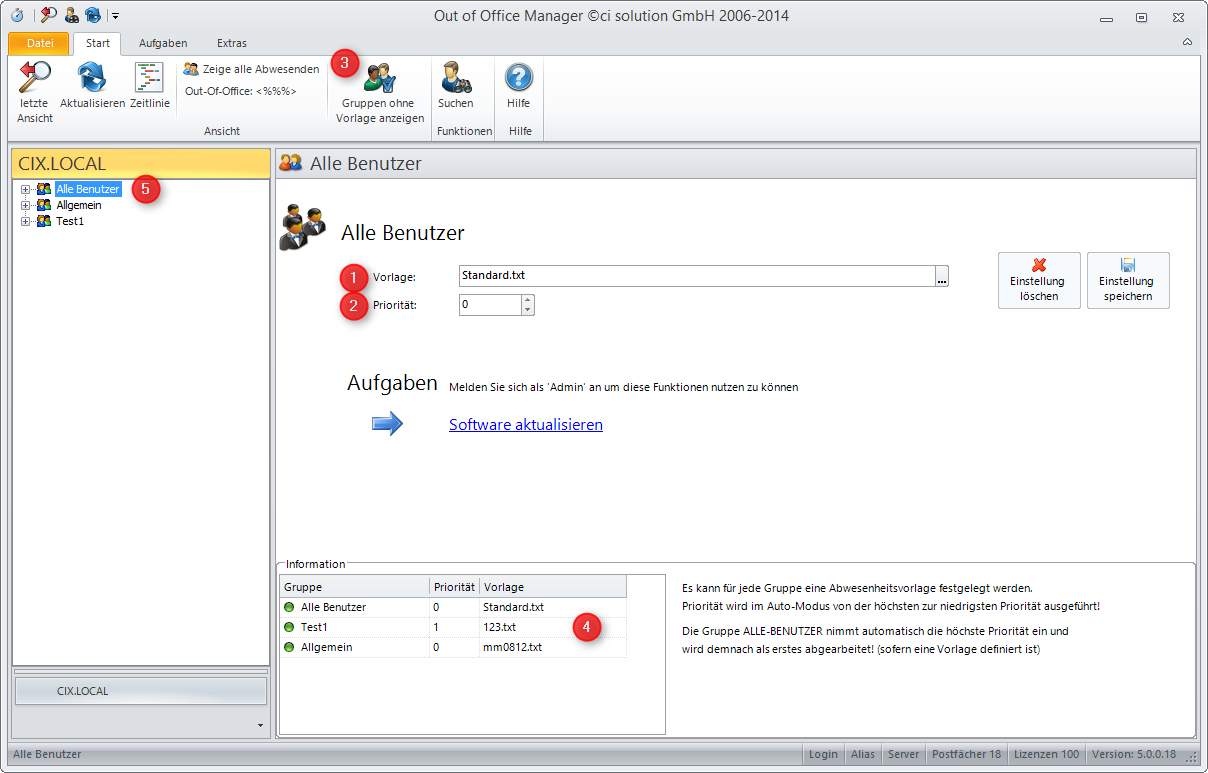
Beachten sie die Schaltfläche "Gruppen ohne Vorlage anzeigen".
Möchten Sie alle Gruppen sehen, klicken sie auf diese Schaltfläche.
Unter Information werden alle Gruppen nach Priorität angezeigt. Die Gruppe Alle Benutzer ist hierbei immer die oberste, also die zuerst ausgeführte, sofern diese eine Vorlage hat.
Die Gruppe „Alle Benutzer” nimmt eine Sonderrolle ein, weil diese eine von uns erzeugte Gruppe ist. In den verschiedenen Sprachen Deutsch und Englisch unterscheiden sich die beiden Gruppen! Daher muss eine Vorlage in jeder Sprache angegeben werden, sofern im automatischen Ablauf verschiedene Sprachen verwendet werden!
Ansicht: Benutzer
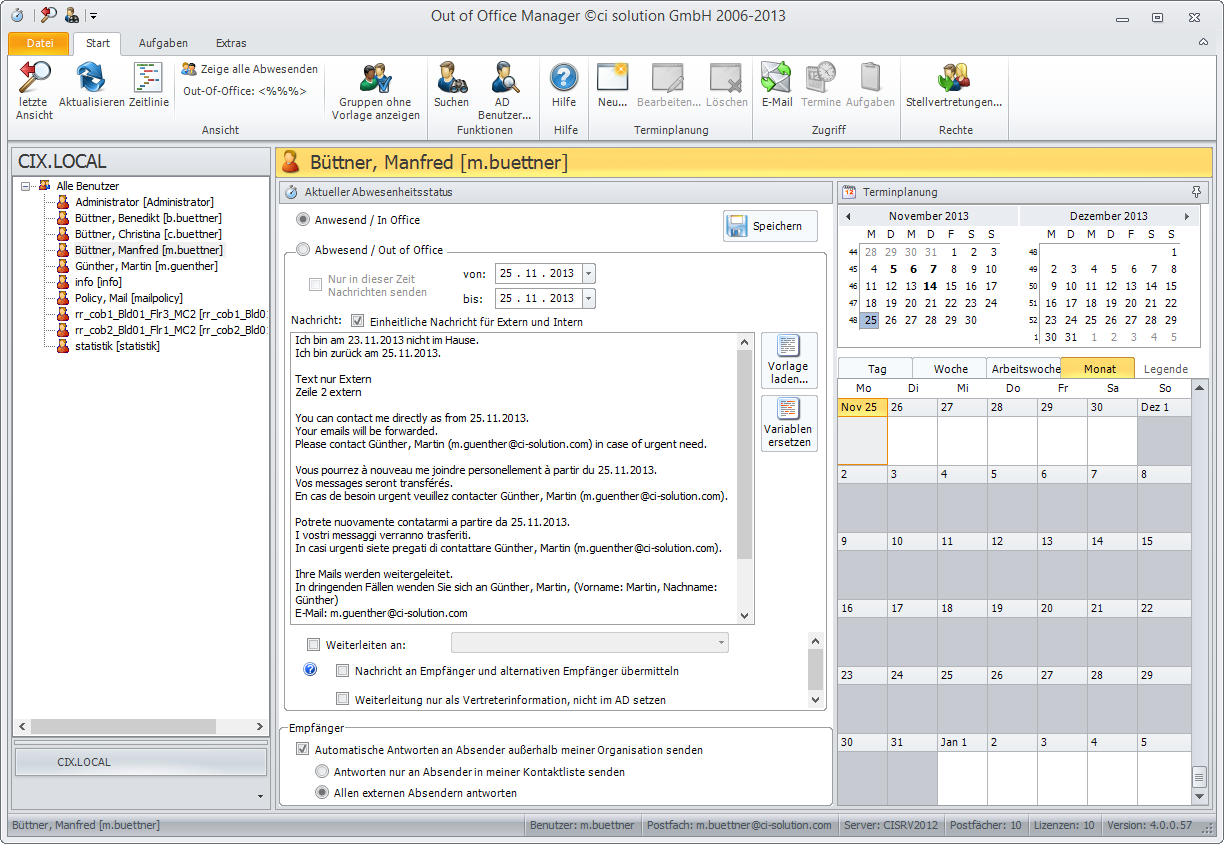
Abbildung 3-Ansicht Benutzer-Details
Funktionsbeschreibung siehe vorheriger Punkt.
Nur in dieser Zeit Nachrichten senden
Einheitliche Nachricht für Extern und Intern
Gruppe Terminplanung:
Neu: Erstellt einen neuen Termin.
Bearbeiten: Ausgewählten Termin bearbeiten.
Löschen: Ausgewählten Termin löschen.
Sie können im Kalender ebenfalls mit der rechten Maustaste arbeiten!
Für die Ansicht im /userdialog (Benutzer sieht nur sich selbst) ist es erforderlich eine Vorlage zur Verfügung zu stellen, damit eine Abwesenheit automatisch gesetzt werden kann, nach Rückfrage!
Hierzu stellen Sie sicher, dass es eine Vorlage mit dem Namen: „Standard.txt” gibt. Diese muss sich im gleichen Verzeichnis wie die Datenbank befinden!
Ansicht: Termine für / als Benutzer eingeben.
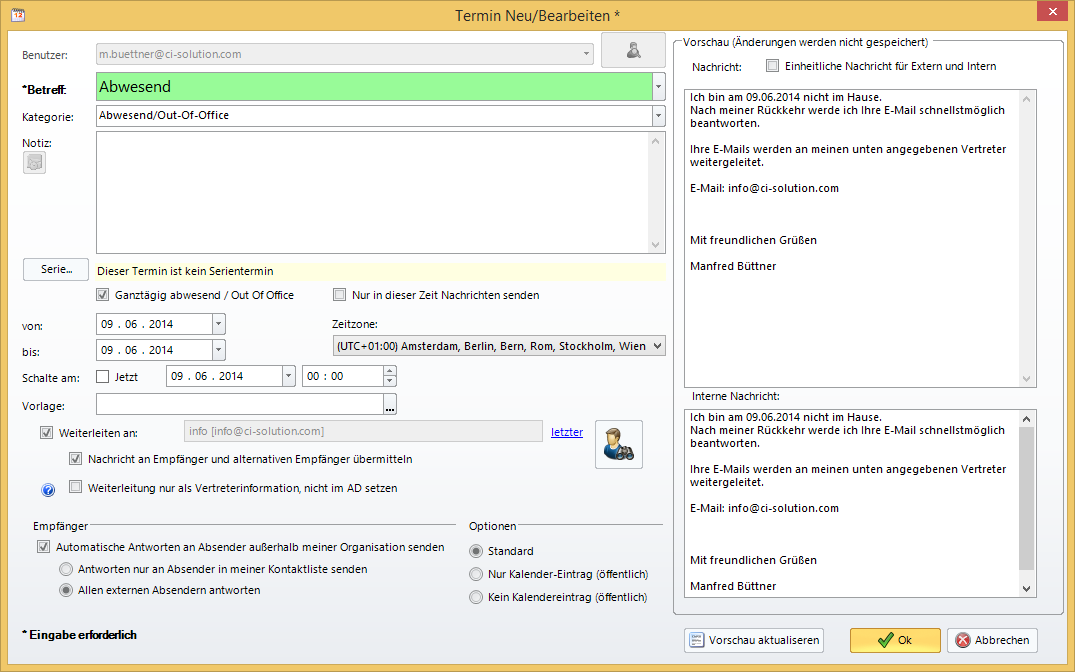
Abbildung 4-Maximal-Ansicht Termineingabe
 Wird Ganztägig abwesend / Out-Of-Office deaktiviert, können Termine eingegeben werden, die NICHT als Exchange Abwesenheit umgesetzt werden! Dies ist. Z.B. für Besprechungen oder nicht ganztägige Termin vorgesehen.
Wird Ganztägig abwesend / Out-Of-Office deaktiviert, können Termine eingegeben werden, die NICHT als Exchange Abwesenheit umgesetzt werden! Dies ist. Z.B. für Besprechungen oder nicht ganztägige Termin vorgesehen.
Mit Revision 5.0.24 können auch Serientermine geplant werden. Dabei sind maximal 20 Wiederholungen bzw. ein Enddatum, das 11 Monate in der Zukunft liegt, zugelassen. Diese Eingrenzung sind derzeitigen Suchfunktionen von Exchange, die ein Maximum von +/- 11 Monaten haben geschuldet.
Wie bei Einzelterminen auch, ist ein Überschneiden nicht zulässig und führt zu einem Konflikt. Zumindest derzeit ist Löschen eines einzelnen Termins aus der Serie nicht vorgesehen. Ein Löschen führt also dazu, dass die komplette Terminserie gelöscht wird. Hierauf wird explizit beim Löschen hingewiesen.
Betreff: Unter Einstellungen, Register: Administrator haben Sie die Möglichkeit, die Liste zu erweitern und festzulegen ob die Auswahl nur aus der Liste oder auch freier Text verwendet werden darf.
Vorlage: Diese Zeile ist nur Sichtbar, sofern diese unter Einstellungen durch den Administrator erlaubt wurde.
Hintergrund: Damit kann für diesen Termin eine andere Vorlage eingestellt werden, abweichend vom Standard, der ja unter der Gruppe eingetragen ist.
Optionen: Diese Auswahl ist nur vorhanden, wenn unter Optionen (Kalender, Optionen anzeigen) aktiviert. Beschreibung:
Weitere Optionen: (muss in den Optionen – Kalender aktiviert werden)
Standard (normaler Ablauf, empfohlen.)
Abwesend nur Kalendereintrag
…es wird nur ein Eintrag im Abwesenheitskalender gesetzt
…User ist aber in Outlook/Exchange nicht abwesend -> z.B. für Home Office
Abwesend ohne Kalendereintrag (es wird eine Abwesenheit in Outlook/Exchange erzeugt, welche auch beim OOF-Reset greift, jedoch wird kein Eintrag im Abwesenheitskalender geschrieben -> z.B. ausgeschiedene Mitarbeiter -> keine zeitliche Begrenzung der Abwesenheit)
Für ignorieren der Rücksetzung verwenden Sie ein „i" oder „s" im extensionattribut15