Migration in CI-Cloud
Der CI-Out-of-Office Manager speichert als Desktop-Version sowie auch als CI-Cloud-Version, Ihre Abwesenheitstermine, Vorlagen und alles wesentliche in eine Service-Mailbox. Diese stellt also unsere Datenbank dar und Aufgrund der DSGVO liegen Ihre Daten somit bei Ihnen.
Dieses Prinzip macht eine Migration von der Desktop-Version zur CI-Cloud-Version einfach.
Die Service-Mailbox* muss in M365 liegen, falls das noch nicht der Fall ist,
migrieren Sie diese zunächst nach M365 bevor Sie mit dieser Anleitung fortfahren.
*Benutzer in M365 mit lizensierter Mailbox, die kleinste Exchange Online Lizenz reicht aus.
Voraussetzungen bei Hybrid
Service-Mailbox ist in M365
OWA ist von extern erreichbar
User werden mittels Azure AD Connect synchronisiert
Vorbereitung - CI-Out-of-Manager - CI-Cloud
Anmeldung bzw. Registrierung am CI-Cloud-Portal: https://cloud.ci-solution.com/
Um mit dem Produkt arbeiten bzw. testen zu können ist der entsprechende Dienst im CI-Cloud-Portal unter Abrechnung zu aktivieren.
Gewähren Sie zunächst den Basis Zugriff: Autorisierung/Zugriff auf Ihr Microsoft 365
Dies ist erforderlich, damit sich Ihre User mit ihrem M365 Konto am CI-Out-of-Office Manager anmelden können.
Gewähren Sie anschließend das CI-Out-of-Office Manager Microsoft Graph Token:
Autorisierung für CI-Out-of-Office Manager über Microsoft Graph Token
Falls Sie aktive Abwesenheiten mit Weiterleitungen haben die über den CI-Out-of-Office Manager, also über EWS gesetzt worden sind,
benötigen Sie zusätzlich das EWS Token, da über das Microsoft Graph Token die Weiterleitung für aktive und über EWS gesetzte Abwesenheitstermine nicht gelöscht werden kann.
Erweiterter Zugriff über EWS Token
Szenario 1 - Alle Mailboxes und Service-Mailbox in M365
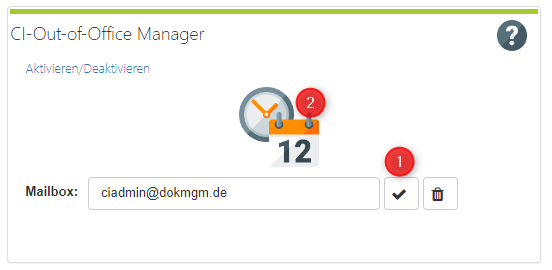
Es ist nichts weiter zu tun, tragen Sie die Service-Mailbox im CI-Cloud-Portal unter dem CI-Out-of-Office Manager ein,
klicken Sie auf den Haken (1) und anschließend auf das OOF Symbol (2).
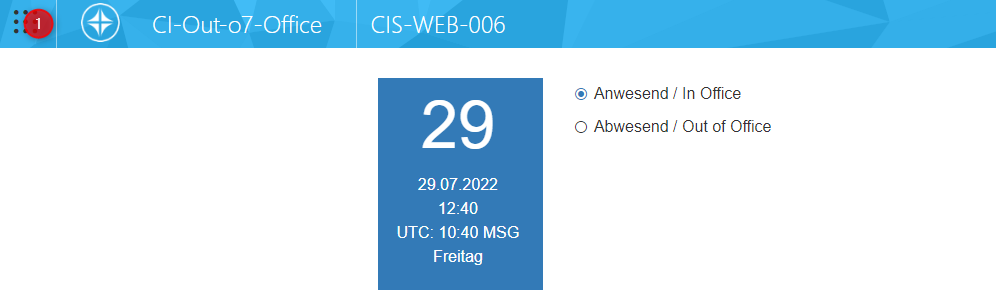
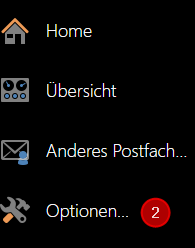
Der CI-Out-of-Office Manager wurde geöffnet, klicken Sie anschließend auf das Menü-Symbol (1) und öffnen Sie die Optionen.
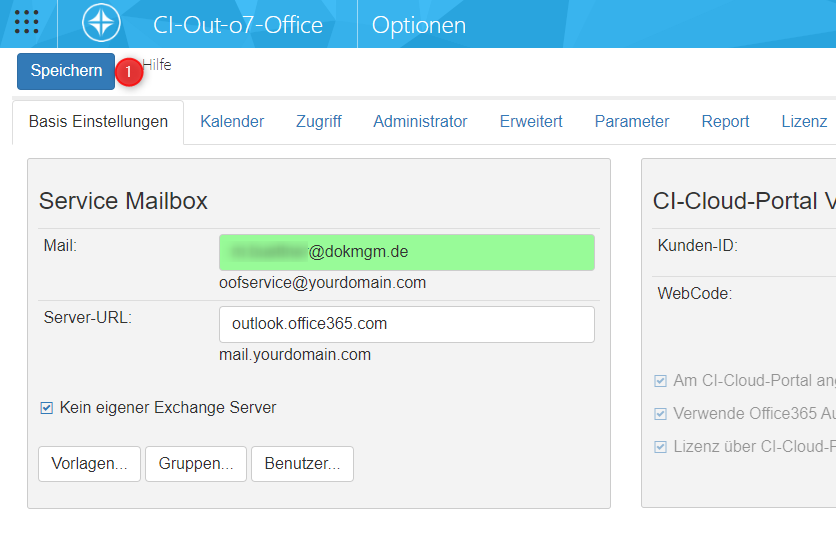
Prüfen ob alle Einstellungen übernommen wurden, speichern Sie anschließend (1).
Das war’s auch schon.
Um den OOF-Task zu aktivieren, müssen Sie die Einstellungen mindestens einmal gespeichert haben.
Wir führen den OOF-Task anschließend immer zur vollen Stunde aus.
Szenario 2 - Hybrid - Mailboxes teils On-Premise, teils M365, Service-Mailbox in M365
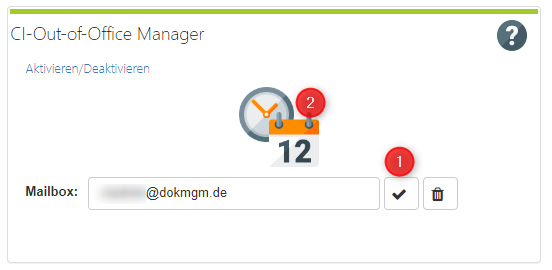
Tragen Sie die Service-Mailbox im CI-Cloud-Portal unter dem CI-Out-of-Office Manager ein,
klicken Sie auf den Haken (1) und anschließend auf das OOF Symbol (2).
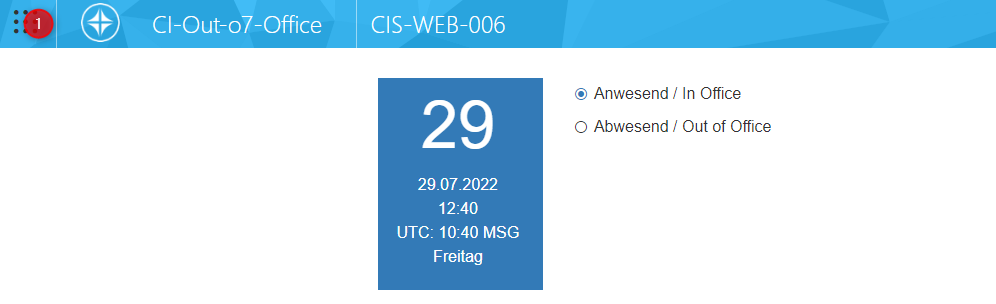
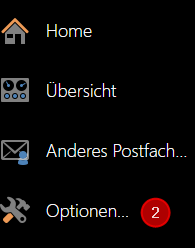
Der CI-Out-of-Office Manager wurde geöffnet, klicken Sie anschließend auf das Menü-Symbol (1) und öffnen Sie die Optionen.
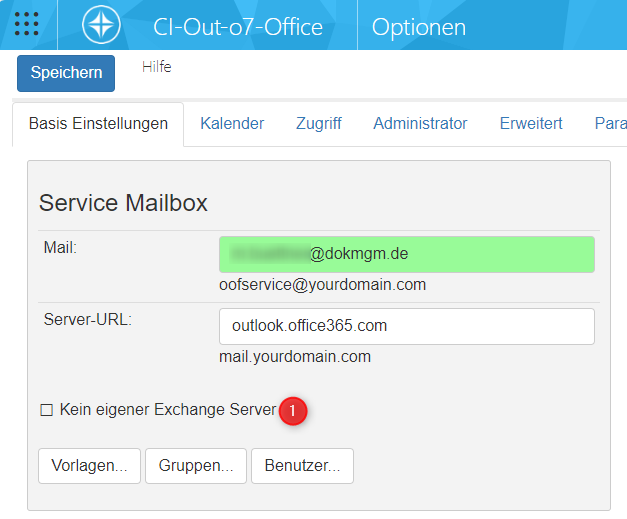
Die Checkbox “Kein eigener Exchange Server” (1) sollte inaktiv sein.
Prüfen Sie nun, ob die dazugehörigen Einstellungen übernommen wurden bzw. korrekt sind, siehe nächstes Screenshot.
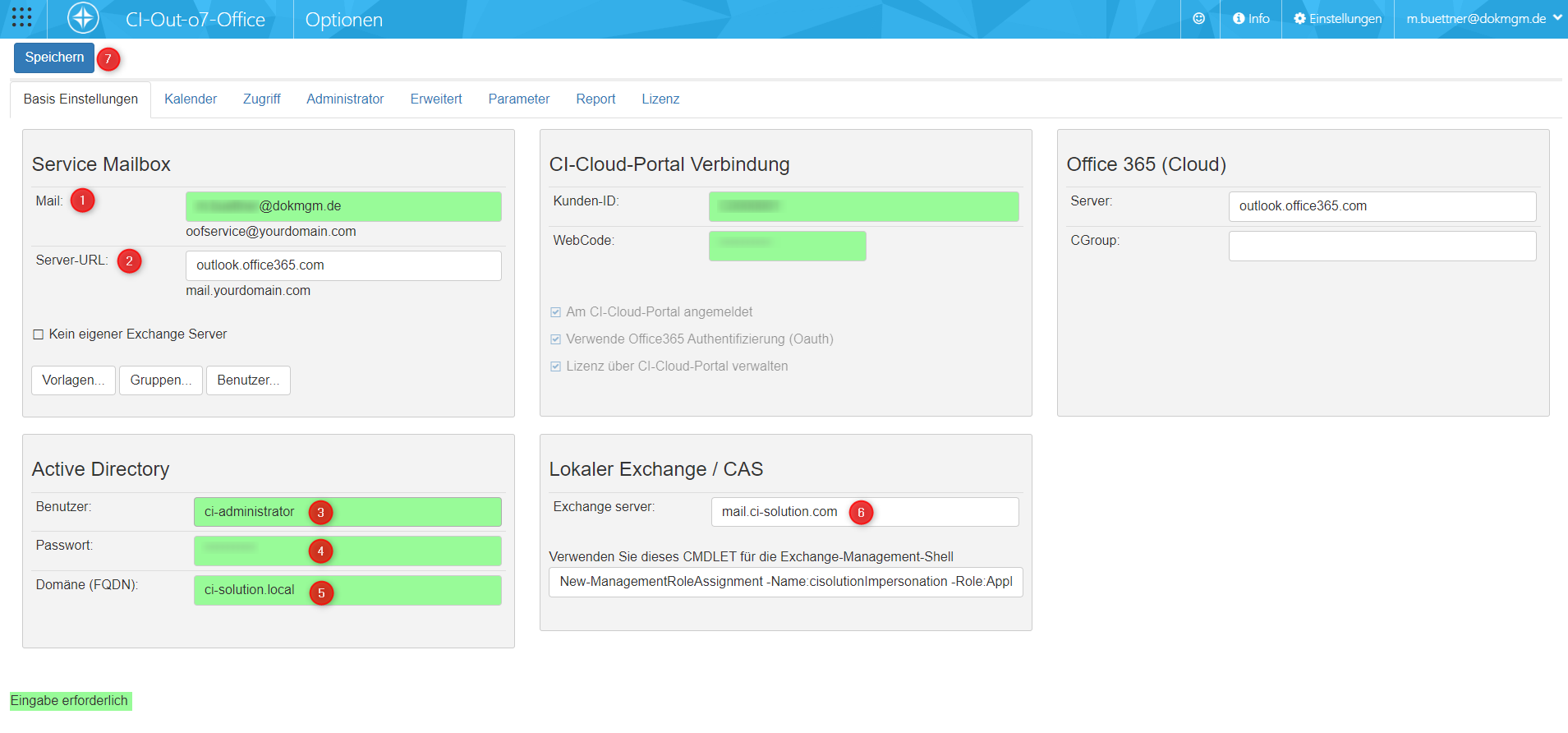
Service Mailbox:
(1) Mail: Die Mailadresse der Service Mailbox in M365 (kostenpflichtig).
(2) Server-URL: Default outlook.office365.com
Active Directory:
(3) Benutzer: Hier ist der Benutzername einzutragen, der Impersonalisierung-Rechte hat. In unserem Beispiel der Benutzer „CI-Administrator".
(4) Passwort: Das Passwort des Benutzers
(5) Domäne: Tragen Sie hier den vollen Domainnamen ein. (inkl. Local oder net usw.) (FQDN)
(Die Domain, die mit dem Exchange Server verbunden ist, falls Sie mehrere haben.) z.B. IHREFIRMA.LOCAL, IHREFIRMA.NET oder IHREFIRMA.COM.
lokaler Exchange /CAS:
(6) Exchange Server: Tragen Sie hier den Servernamen ein. (Nur den Namen, nicht FQDN) bzw. mail.ihrefirma.com
Wenn alles korrekt ist, klicken Sie auf Speichern (7), dass war’s auch schon.
Um den OOF-Task zu aktivieren, müssen Sie die Einstellungen mindestens einmal gespeichert haben.
Wir führen den OOF-Task anschließend immer zur vollen Stunde aus.
Im Nachgang
Prüfen bzw. erledigen Sie bitte folgendes:
Kalender Einstellungen des CI-Cloud CI-Out-of-Office Managers prüfen, öffentliche Kalender werden seitens MS Graph nicht unterstützt.
Verwenden Sie stattdessen eine Ressourcen Mailbox.
Task lokal deaktivieren.
Logonskript / GPO prüfen (CCS-Net).
Anpassung des Ziels bei “Starte bei Klick auf OOF-Manager” wenn CI-Toolbar genutzt.
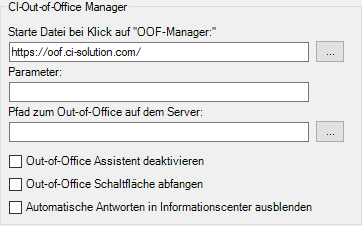
- OOF Manager lokal „löschen“.