Vorlagen, Gruppen und Benutzer Einstellungen verwalten
Zur Verwaltung der Vorlagen, Gruppen und Benutzer verwenden Sie die Schaltflächen unter Basis Einstellungen.
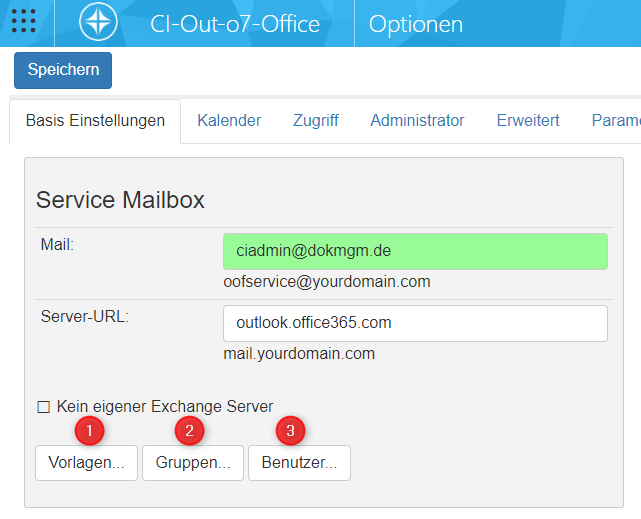
(1) Vorlagen
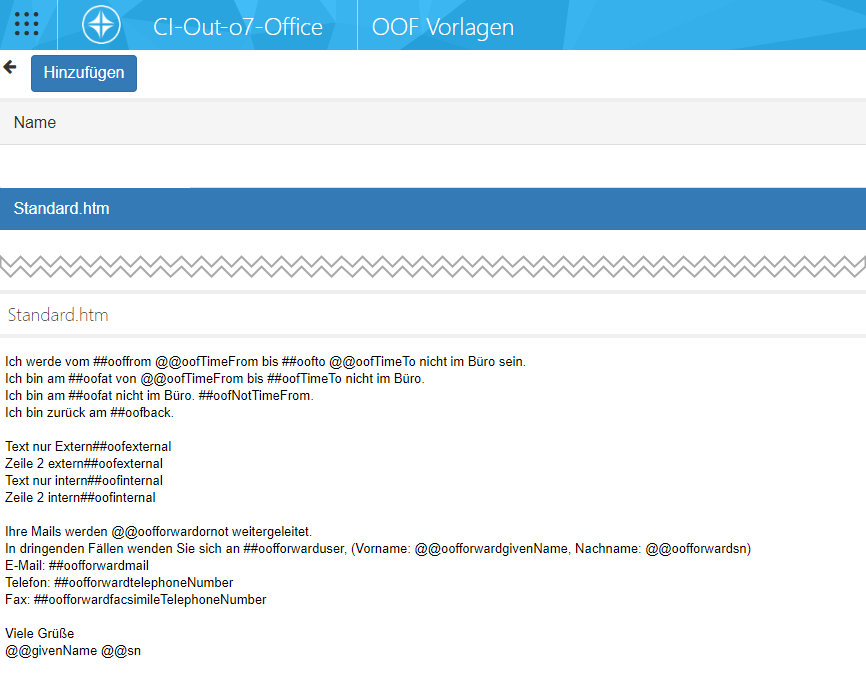
Wir stellen eine Standard Vorlage zur Verfügung, aus dieser Vorlage können alle gängigen Abwesenheitsmeldungen generiert werden.
Löschen Sie die Zeilen, die Sie nicht benötigen.
Siehe auch: Vorlagen
Wenn der Name der Vorlage mit -- (zwei Bindestriche) beginnt, wird die Vorlage den Benutzern nicht angezeigt.
Nur als Admin ist die Vorlage sichtbar.
(2) Gruppen

Jede Gruppe (1) muss eine eigene Priorität (2) haben, wobei Alle Benutzer immer die höchste Prio hat und somit als erste Gruppe verarbeitet wird.
Der Ablauf ist also von oben nach unten, das heißt, die unterste Gruppe gewinnt.
Ist ein Benutzer also in mehreren Gruppen, wird die mit der niedrigsten Priorität gesetzt und das dementsprechende OOF-Template (3) verwendet.
Für einen Open End Termin, erstellen Sie eine Gruppe mit OPEN End (4), fügen Sie die dementsprechenden Benutzer zur Gruppe hinzu,
alle darin enthaltenen Benutzer werden nicht zurück geschaltet.
Als Vorlage verwenden Sie eine statische oder eben eine OHNE Enddatum.
Nutzen Sie Open End Termine für Abwesenheiten die länger als 6 Monate andauern oder das Enddatum nicht bekannt ist.
Zum Beispiel bei Mutterschutz oder längerer Krankheit.
Wenn Sie zum Beispiel verschieden Gruppen haben, jede Gruppe nur genau eine Vorlage wählen können soll, gehen Sie wie folgt vor:
Diese Checkbox darf nicht aktiv sein:
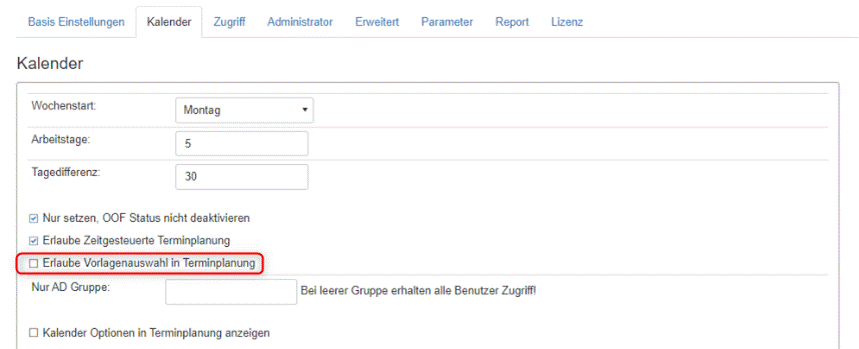
Weisen Sie unter „Gruppen“ den Gruppen die jeweilige Vorlage zu.
Falls Sie möchten, dass die User einer Gruppe X aus mehrere Vorlagen (aber nicht allen) auswählen können,
sprich es gibt 10 Vorlagen insgesamt, derer Einkauf soll wählen können zwischen 1, 3, 5
dann gehen Sie lt. Anleitung vor: Die Vorlagenauswahl dynamisch nach Gruppe anzeigen
Die Screenshots zeigen die Desktop-Version,
es ist in der CI-Cloud genau so umzusetzen.
(3) Benutzer

Die in der Liste angegebenen Benutzer (Kontoname des Benutzers) können sich mit der vollen Funktion (außer Zugriff auf die Einstellungen) an der Software anmelden. Diese verwenden hierzu das M365 Konto.
Mit Neu bzw. Bearbeiten kommen Sie in das angezeigte Fenster eines einzelnen Benutzers, dem es gestattet wird, die Software als „Administrator” zu verwenden.
Bei der Neuanlage wählen Sie den Benutzer aus, sowie die Sprache.
Alias müssen Sie nicht angeben. Sofern leer (unzulässig) wird hier der Login Name automatisch eingesetzt.
Sie können den Benutzer auf Gruppen eingrenzen.
Z.B. nur „Fertigung” oder nur „Einkauf”. Auch Kombiniert „Fertigung;Einkauf” ist möglich. Achten Sie auf korrekte Schreibweise und verwenden Sie Semikolon als Trennzeichen.
Den Zugriff auf E-Mails/andere Postfächer müssen Sie grundsätzlich unter Zugriff erlauben.