Eine globale Abwesenheit für z.B. Betriebsferien anlegen
Für Betriebsferien (Betriebsruhe), oder auch z.B. Weihnachten, nicht nationale Feiertage, Brückentage,
ist es möglich eine globale Abwesenheit anzulegen.
Hierbei wird der Termin an die Mitglieder einer definierbaren Gruppe verteilt.
Es ist nicht möglich an die "Alle Benutzer" Gruppe zu verteilen, da dies keine reale Gruppe ist.
Verteilen Sie an eine Ihrer Gruppen für die eine Vorlage existiert oder legen sie eine solche Gruppe an.
Dieser Vorgang ist dem Admin und Benutzern die in den Optionen als “Ist Administrator” angegeben sind.
Alle anderen Benutzer finden diesen Betreff später in der Auswahl nicht.
Vorbereitende Schritte: Öffnen Sie Menü (1), Optionen (2), Adminstrator (3).
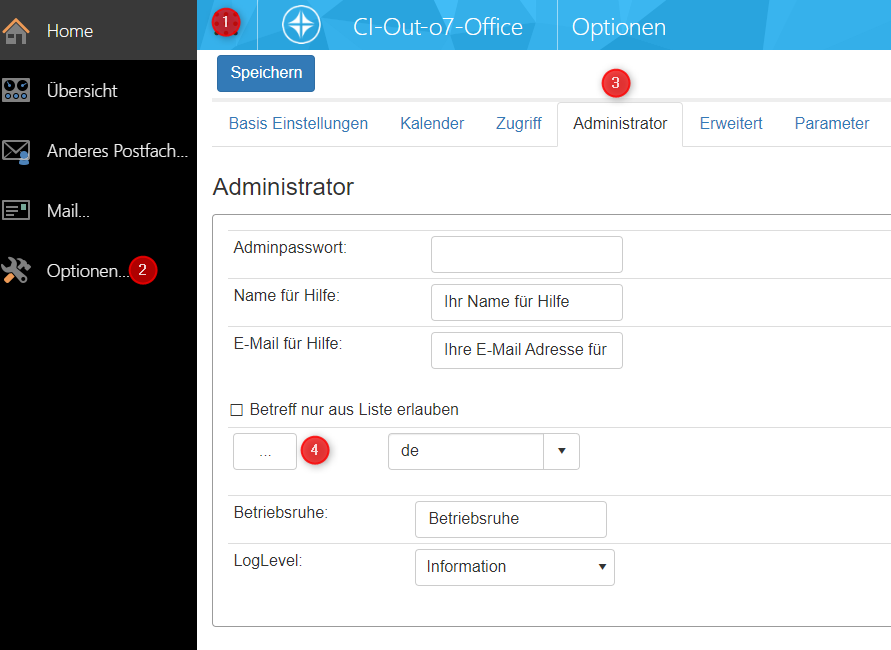
Gehen Sie nun auf die Schaltfläche (4) um einen weiteren Betreff der Liste hinzuzufügen.
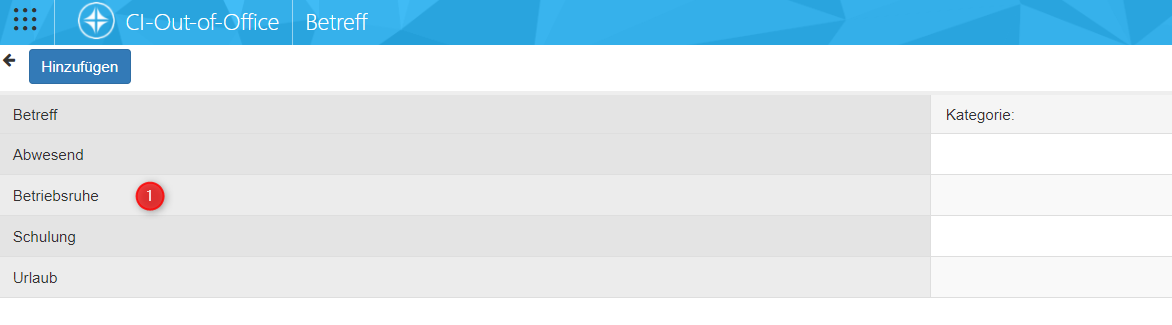
Fügen Sie diesen Betreff exakt nach Vorgabe an. Hier: Betriebsruhe (1).
Planen Sie einen neuen Termin wie Sie es auch gewöhnlich tun. Wählen Sie den Betreff “Betriebsruhe”
In der Zusammenfassung des Termins finden Sie nun als Administrator den rot gekennzeichneten Bereich.
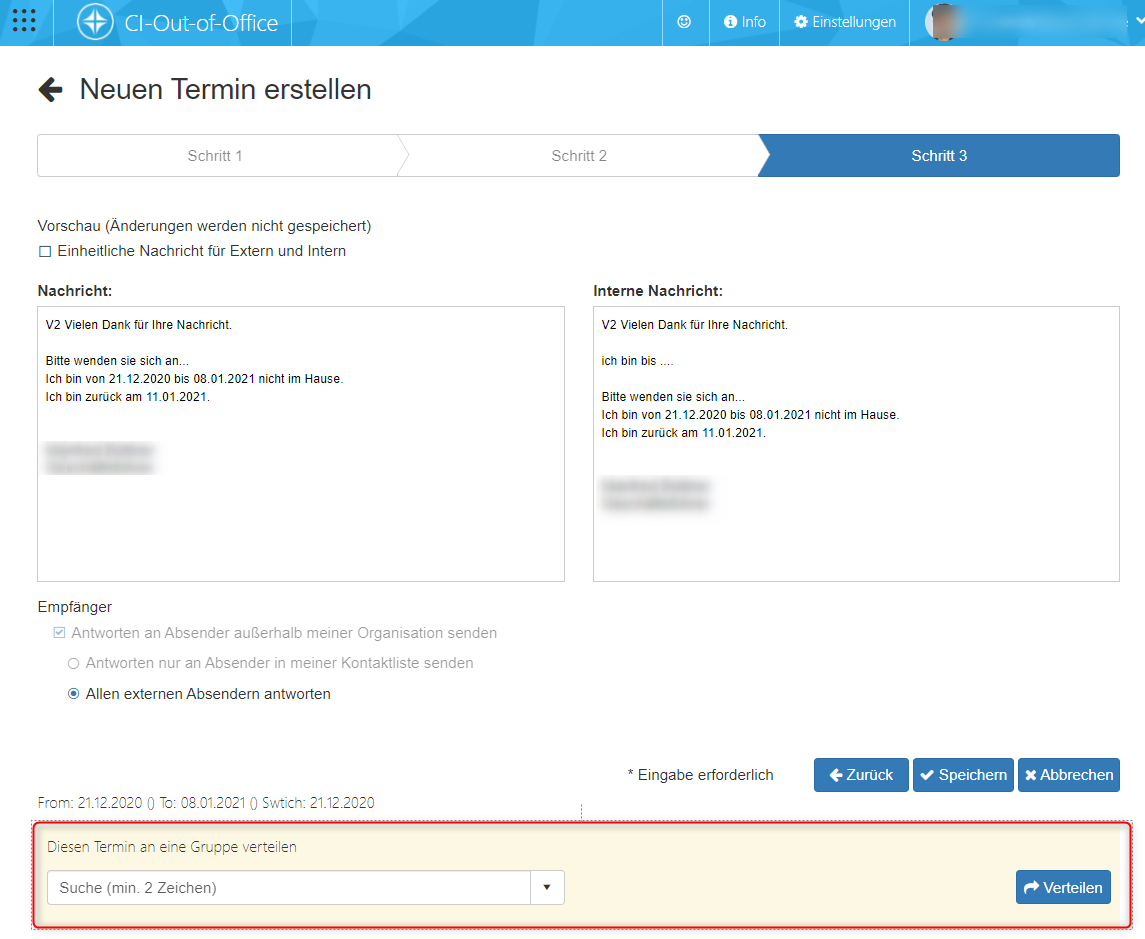
Klicken Sie “VERTEILEN” um an die gesamte Gruppe zu verteilen.
Der Service setzt die Termine zur nächsten vollen Stunde.
Das Ergebnis ist ein Einzeltermin pro Benutzer, bestehende Termine werden übersteuert.
Wenn sie Weiterleitung erforderlich haben und den Parameter auch nicht abschalten möchten,
dann legen Sie einfach eine Vorlage vorher an in dem in einer freien Zeile: ##NoForwardRequired steht.
Damit wird für diese Vorlage der gesetzte Parameter Weiterleitung erforderlich (/fwr) ignoriert.
Das Löschen der Betriebsruhe im OOF löscht jeweils nur für den aktiven User. Das effektivste ist, dass Sie sich an dem Service Postfach anmelden und die Termine dort im Kalender löschen, siehe Beispiel unten.
Betriebsruhe löschen:
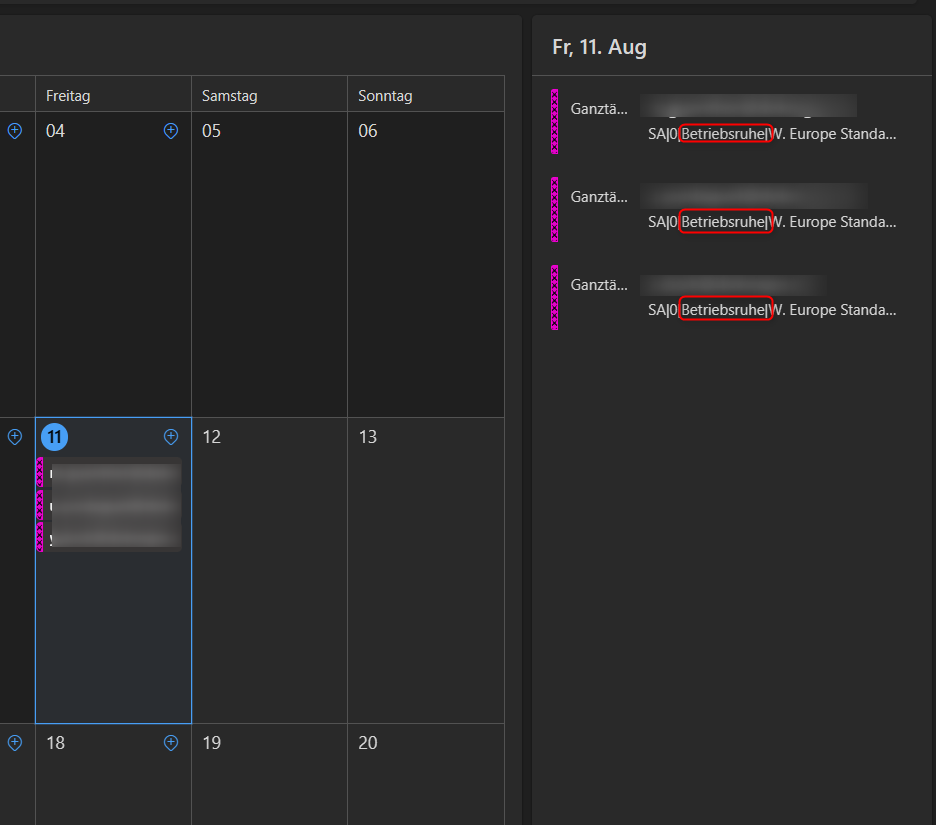
Melden Sie sich am Service Postfach an und löschen Sie dort die Termine im Kalender.
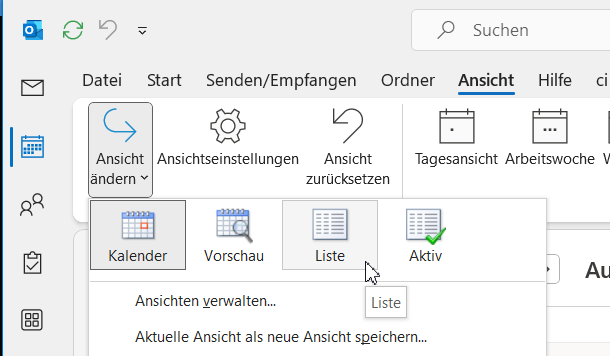
Noch besser geht es, wenn Sie das Konto direkt in Outlook einbinden und den Kalender als Liste anzeigen lassen. Da können Sie alle Termin auswählen (Mehrfachauswahl) und diese löschen.
Eine globale Abwesenheit für z.B. Betriebsferien anlegen (Desktop CI-OOF Manager 6)
Für Betriebsferien (Betriebsruhe), oder auch z.B. Weihnachten, nicht nationale Feiertage, Brückentage,
ist es mit Version 6.0.49 möglich eine globale Abwesenheit anzulegen.
Hierbei wird der Termin an die Mitglieder einer definierbaren Gruppe verteilt.
Es ist nicht möglich an die "Alle Benutzer" Gruppe zu verteilen, da dies keine reale Gruppe ist.
Verteilen Sie an eine Ihrer Gruppen für die eine Vorlage existiert oder legen sie eine solche Gruppe an.
Dieser Vorgang ist dem Admin und Benutzern die in den Optionen als “Ist Administrator” angegeben sind. Alle anderen Benutzer finden diesen Betreff später in der Auswahl nicht.
Vorbereitende Schritte: In den Optionen finden Sie nun eine Eingabemöglichkeit für einen statischen Text (1). Hier: Betriebsruhe (Vorgabe durch uns)
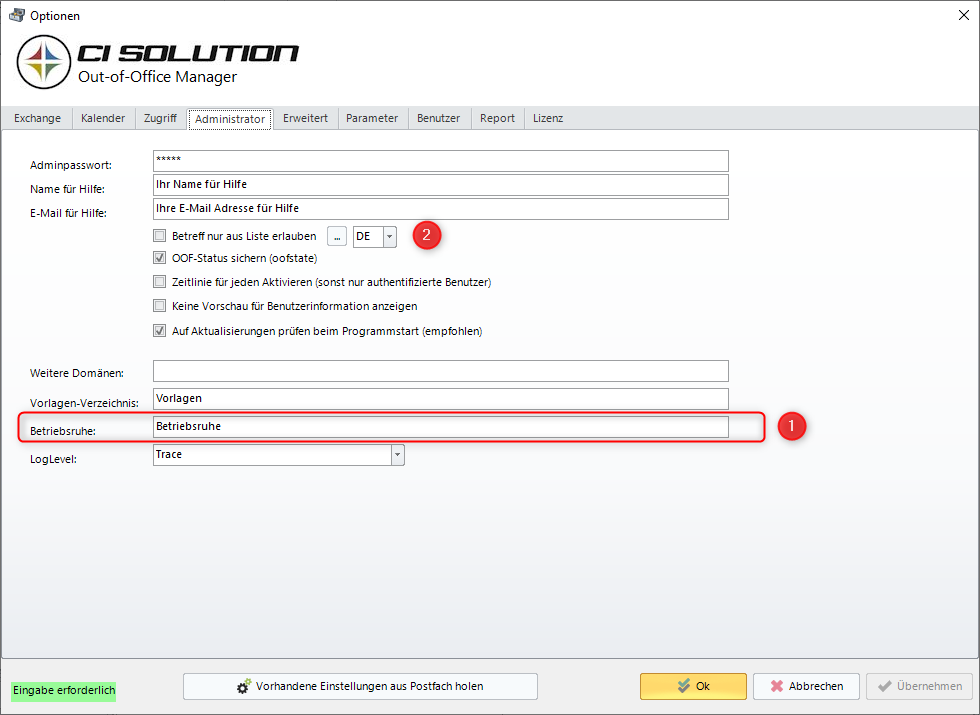
Gehen Sie nun auf die Schaltfläche (2) um den Betreff der Liste zu erlauben.
Fügen sie diesen Betreff exakt nach Ihrer Vorgabe an. Hier: Betriebsruhe.
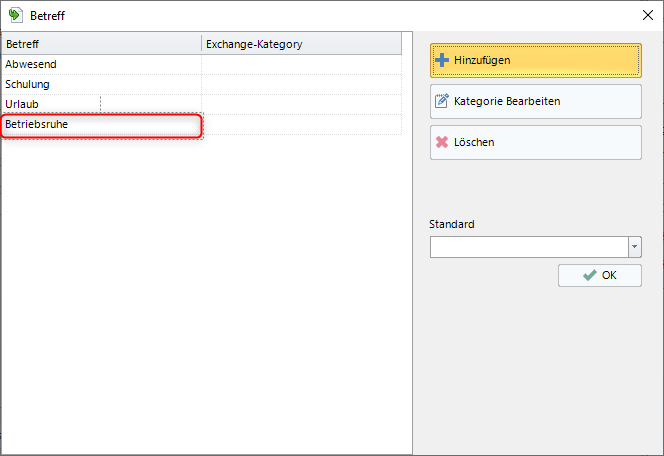
Gehen Sie nun in die Gruppe für die Sie Abwesenheiten schalten wollen (Hier Gruppe: CI-Admin) und wählen Sie einen beliebigen Benutzer.
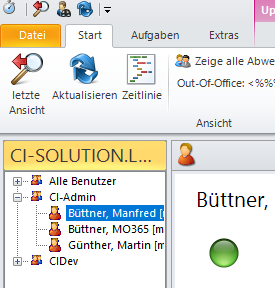
Dann. Neu… (um einen neuen Termin zu planen wie sonst auch)
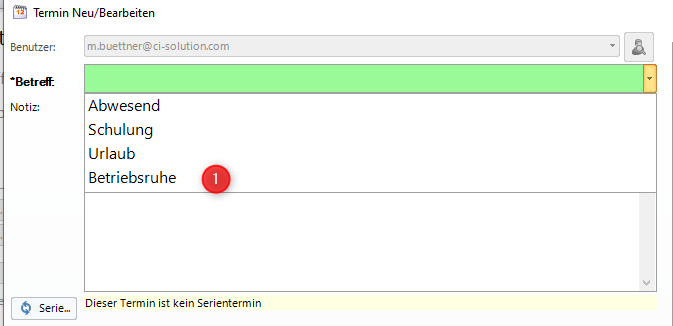
Sie finden nun Betriebsruhe (1) in der Auswahl.
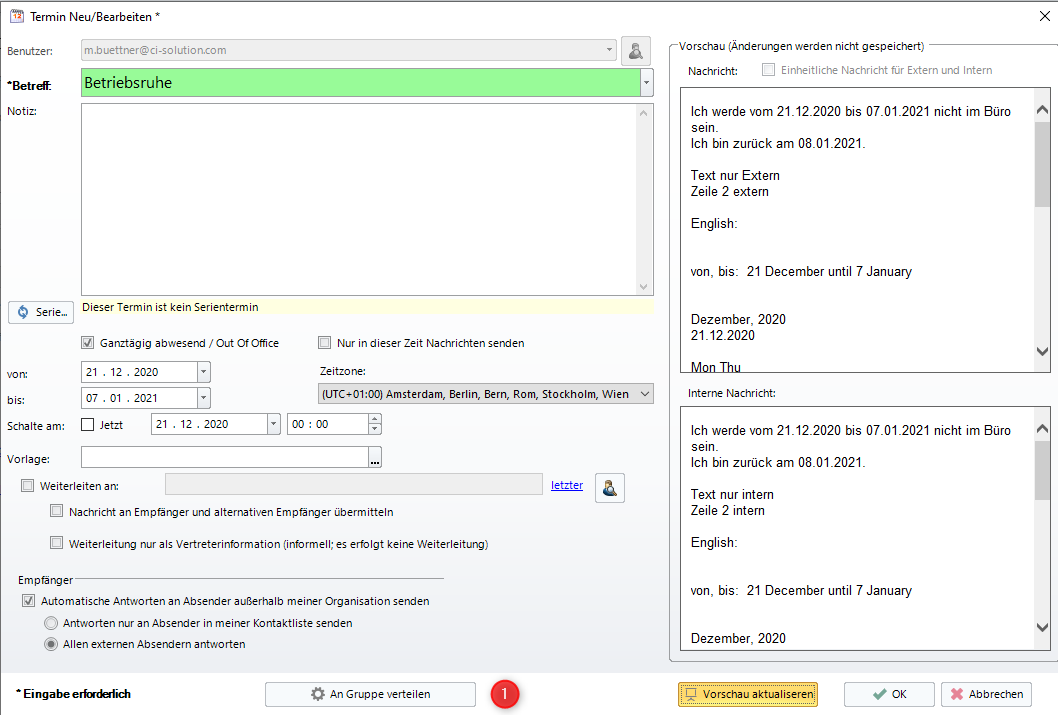
Ist dies gewählt finden Sie unten (1) an Gruppe verteilen.
Klicken Sie um an die gesamte Gruppe zu verteilen.
Führen Sie den Task aus, um die Termine zu setzen.
Das Ergebnis ist ein Einzeltermin pro Benutzer, bestehende Termine werden übersteuert.
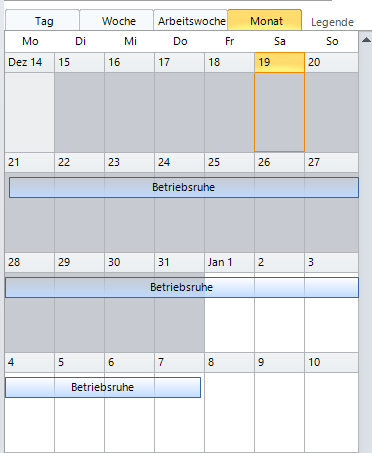
Wenn sie Weiterleitung erforderlich haben und den Parameter auch nicht abschalten möchten,
dann legen Sie einfach eine Vorlage vorher an in dem in einer freien Zeile: ##NoForwardRequired steht.
Damit wird für diese Vorlage der gesetzte Parameter Weiterleitung erforderlich (/fwr) ignoriert.
Das Löschen der Betriebsruhe im OOF löscht jeweils nur für den aktiven User. Das effektivste ist, dass Sie sich an dem Service Postfach anmelden und die Termine dort im Kalender löschen, siehe Beispiel unten.
Betriebsruhe löschen:
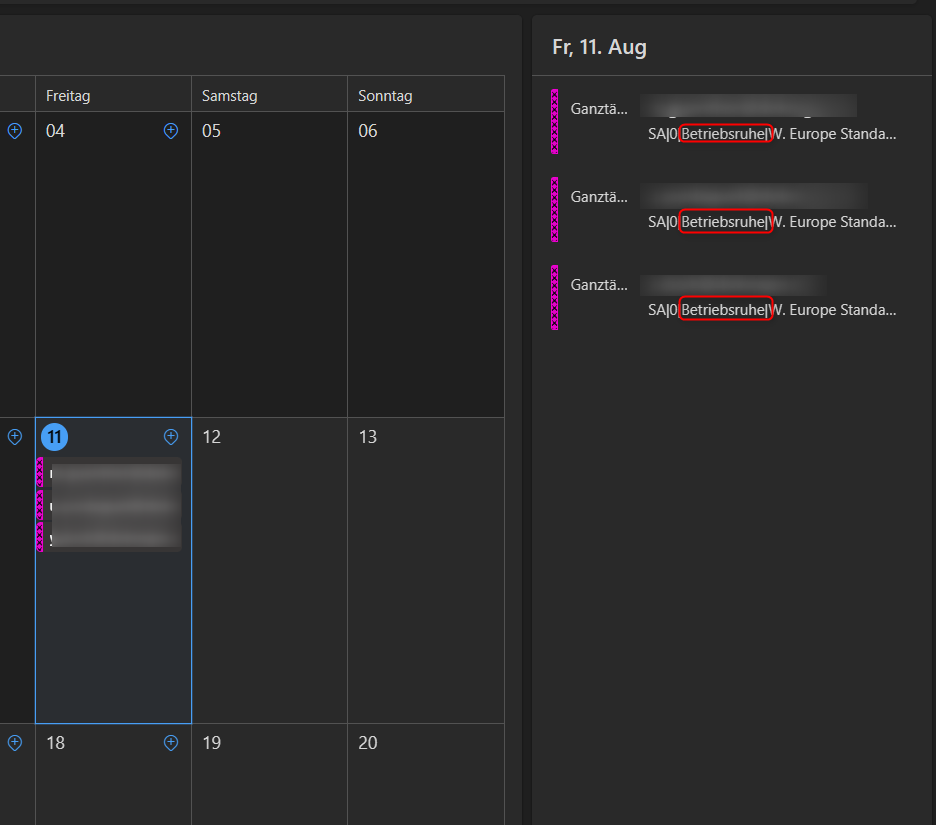
Melden Sie sich am Service Postfach an und löschen Sie dort die Termine im Kalender.
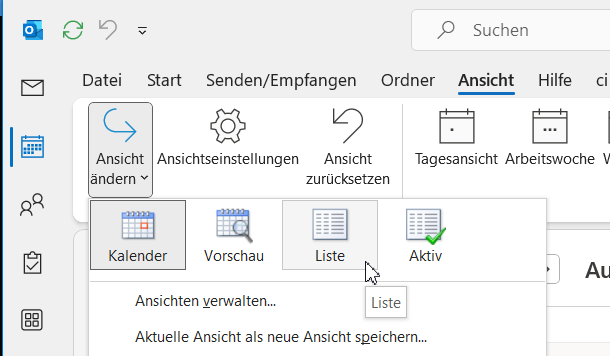
Noch besser geht es, wenn Sie das Konto direkt in Outlook einbinden und den Kalender als Liste anzeigen lassen. Da können Sie alle Termin auswählen (Mehrfachauswahl) und diese löschen.
Alle Benutzer / bestimmte Gruppe(n) auf abwesend / anwesend setzen
Dies ist ein typischer Anwendungsfall im Zusammenhang mit Feiertagen und Betriebsurlaub. Es gilt entweder alle Benutzer oder eine Gruppe von Benutzern (z.B. bei nicht bundesweiten Feiertagen) auf Abwesend zu setzen. Dieser Vorgang wird in Folgenden beschrieben.
Benutzer abwesend schalten
Unter „Aufgaben” können Sie dazu folgendes konfigurieren:
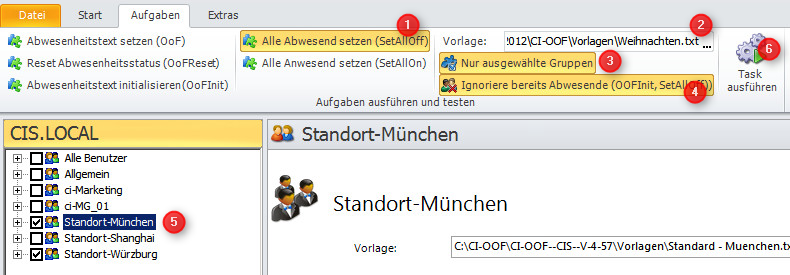
(1) Wählen Sie „Alle abwesend setzen (SetAllOff)”
(2) Definieren Sie eine Vorlage, die bei allen zu durchlaufenden Benutzern als Abwesenheitsnotiz eingetragen wird.
(3) Wenn ausgewählt, dann können Sie einzelne Gruppen selektieren (siehe 5). Ansonsten werden alle gelistete Gruppen durchlaufen
(4) Wenn aktiviert, werden alle bereits abwesenden Benutzer ignoriert. D.h. deren Abwesenheitsnotiz wird durch diese Aktion nicht verändert.
(5) Liste aller Gruppen. Hier werden ausschließlich Gruppen angezeigt, denen eine Vorlage zugewiesen wurde. Alle anderen Gruppen werden ausgeblendet.
(6) Führen Sie die Aufgabe aus. Es werden alle betroffenen Benutzer auf abwesend gesetzt.
Mögliche Konflikte mit der Terminplanung / automatische Ausführung -- Was tun?
Der CI-Out-of-Office Manager bringt eine Terminplanung mit sich, die es ermöglicht Abwesenheiten
im Voraus zu planen (z.B. Schulung, Urlaub, ...) und zu gegebener Zeit in eine „echte" Abwesenheit
auf Ihrem Exchange Server umzusetzen. Dieser Automatismus wird durch einen geplanten Task (Aufgabenplanung) ausgeführt.
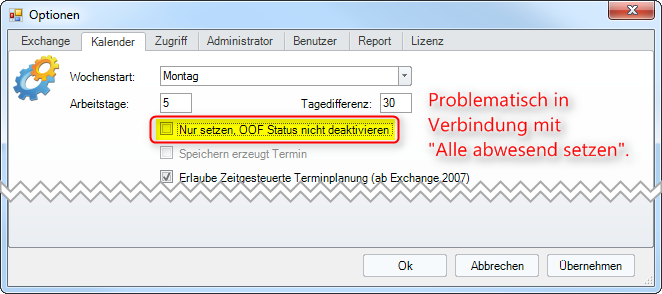
Abbildung 6: CI-Out-of-Office Manager Optionen
Wenn der CI-Out-of-Office Manager so konfiguriert ist, dass Abwesenheiten automatisch gesetzt UND auch wieder deaktiviert werden ist Folgendes zu beachten: Bei der nächsten automatischen Ausführung (über den geplanten Task) prüft die Software welche Termine aktuell vorhanden sind, setzt die betroffenen Benutzer auf „abwesend” und setzt alle anderen Benutzer, für die es keinen gültigen Termin (mehr) gibt, auf „anwesend”. Benutzer die über „Aufgaben” auf abwesend gesetzt wurden, haben keinen eingetragenen Termin und würden durch den Automatismus auf „anwesend” gesetzt. Was tun?
Empfohlen: Aktivieren Sie die Option „Nur setzen, OOF Status nicht deaktivieren”, oder
pausieren Sie den geplanten Task in der Aufgabenplanung für die Dauer des Betriebsurlaubes.
Wenn Sie den bestehenden Task (meist wird das Skript CI-OoF-Task.VBS ausgeführt) pausieren und dennoch täglich einen Status-Reset durchführen möchten, erstellen Sie hierfür einen eigenen Task. Führen Sie den CI-Out-of-Office Manager mit folgenden Parametern durch:
ci-oof.exe /auto /oofreset /user:Administrator
Oder kopieren Sie sich eines der vorhandenen Skripte, z.B. CI-OoF-Task.VBS, öffnen Sie das Skript und suchen Sie dort nach der Zeile
WshShell.Run LocalFolder & "\ci-oof.exe /auto ………..", 1, True
Und ersetzen diese durch:
WshShell.Run LocalFolder & "\ci-oof.exe /auto /oofreset /user:Administrator", 1, True
Bitte beachten: Wenn Sie in Ihrer Umgebung spezielle Anpassungen und Konfigurationen am CI-Out-of-Office Manager vorgenommen haben, müssen Sie diesen Aufruf auch entsprechend anpassen.
Benutzer anwesend schalten
Nach dem Feiertag / dem Betriebsurlaub müssen die Benutzer wieder auf „anwesend” geschaltet werden. Entweder Sie vertrauen darauf, dass sich jeder Benutzer nach seiner Rückkehr selbst auf „anwesend” stellt, oder Sie setzen eben alle betroffenen Benutzer über die Software auf „anwesend”. Dazu wählen Sie:
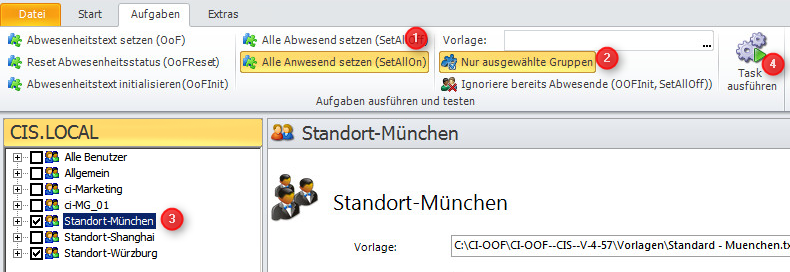
(1) „Alle Anwesend setzen (SetAllOn)”
(2) „Nur ausgewählte Gruppen”: Wählen Sie die Gruppen deren Benutzer Sie auf „anwesend” setzen möchten. Andernfalls werden alle Benutzer auf „anwesend” gesetzt.
(3) Wählen Sie hier die Gruppen aus.
(4) Aufgabe ausführen. Es werden alle betroffenen Benutzer auf „anwesend” gesetzt.