Allgemein
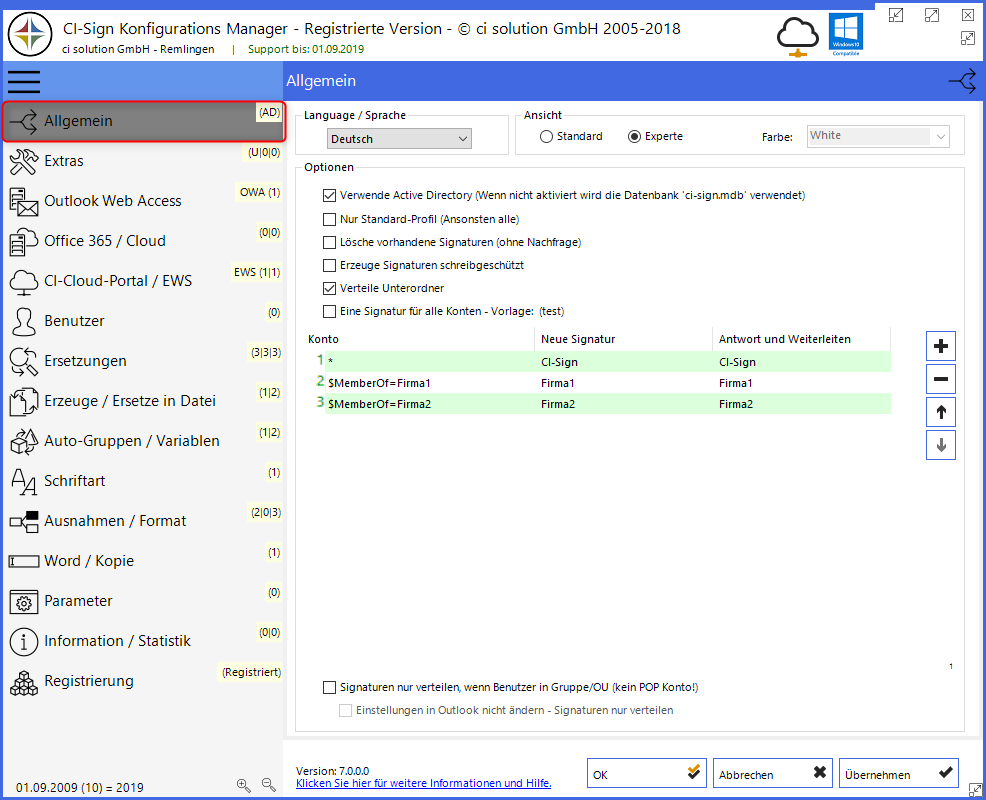
Sprache/Language - Wählen Sie hier Ihre Sprache aus.
Ansicht/View
CI-Sign wächst mit Ihren Anforderungen. Wählen Sie hier zwischen “Standard” und “Expertenmodus”.
Um die mögliche Komplexität, die für den normalen Betrieb der Software vielleicht „erschlagend” wirken würde, können Sie hier wählen.
Farbe - Wählen Sie hier ggf. eine andere Farbe für die Konfigurationsoberfläche aus.
Benutzerdaten werden aus dem Active Directory gelesen ...sonst aus mitgelieferter Access-Datenbank.
Die Datenbank bearbeiten Sie direkt mit Microsoft-Access™/Access Runtime (kostenfrei). Nicht verfügbar im CI-Cloud-Portal! Und auch nicht notwendig.
Nur Standard Profil / Only Default Profile (Standard=aktiviert)
Setzt nur Konten im aktuellen Profil, sonst werden alle Konten eingestellt.
Die vorhandenen Profile finden Sie unter E-Mail in der Systemsteuerung.
Lösche vorhandene Signaturen (Standard=deaktiviert)
Löscht alle vorhandenen Signaturen (auch eigene Signaturen), ohne Nachfrage.
Nicht für diese Gruppe: Die angegebene Gruppe wird ignoriert.
Erzeuge Signaturen schreibgeschützt
Benutzern das Ändern von Signaturen verbieten, schreibgeschützte Signaturen erzeugen.
Verteile Unterordner (Standard=aktiviert)
Lokale Grafiken sollten aus einem Unterordner geladen werden. Unter Outlook 2003 war dies Pflicht, damit die Grafik richtig eingebettet wurde. Sonst sah der Empfänger lediglich ein rotes X.
Erstellen Sie einen Unterordner „Images” in CI-Sign. Mit aktivierter Option wird dieser Unterordner an die Clients verteilt.
Eine Signatur für alle Konten (Standard=aktiviert)
Setzt für alle Konten die gleiche Signatur (wird in Klammern angezeigt) als Standard-Signatur. Nehmen Sie den Hacken raus, erscheint eine Tabelle in der Sie viele Möglichkeiten der Verteilung nach Gruppen, OU’s und anderen Konten wie POP und E-MailAdresse haben.
Der Ablauf ist von OBEN nach UNTEN!
Treffen also für einen Benutzer mehrere Zeilen zu, so wird die letzte als Standard gesetzt.
Beispiel:
In Zeile 1 definieren Sie für alle Signatur „CI-Sign" als Standard.
In Zeile 2 für eine bestimmte Gruppe die Signatur „Firma1" als Standard.
In Zeile 3 für eine weitere Gruppe die Signatur „Firma2" als Standard.
Der Benutzer ist in der in Zeile 3 angegebenen Gruppe „Firma2” und erhält somit Signatur „Firma2” als Standard Signatur in Outlook.
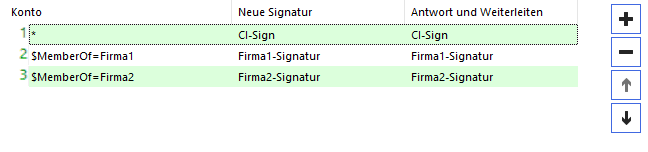
Sollen Benutzer der Gruppe „Firma2” die in Zeile 1 definierte Signatur, also „CI-Sign”, als Standard erhalten, dann legen Sie eine weitere Zeile (Nr. 4) an. Geben Sie nochmals die Gruppe aus Zeile 3 mit der Signatur aus Zeile 1 an.
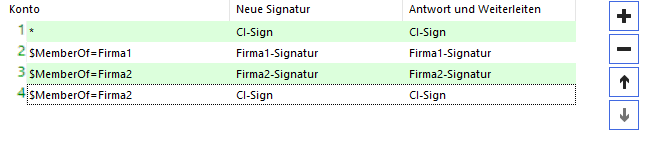
Wichtig: Der Benutzer muss direktes Mitglied der Gruppe sein. Verschachtelte Gruppen (Gruppe in Gruppe) werden von CI-Sign nicht aufgelöst. Beachten Sie außerdem, dass für jeden Benutzer mindestens eine weitere Gruppenzugehörigkeit (neben der primären Gruppe) eingetragen ist, sonst gibt es aufgrund einer Einschränkung von Microsoft Probleme beim Zugriff als Benutzer.
Weitere Gründe sind, dass wir ReadOnly-AD Controller unterstützen und auch Schnittstellen wie EWS und VPN sowie XML anbieten. Hier müssen wir auf die Performance achten.
1.)
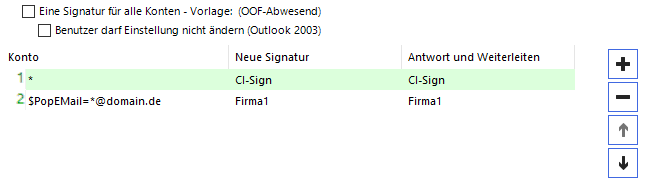
1.1 Setzt für Alle Konten eine Signatur (CI-Sign)
1.2 Setzt für alle POP-Konten die mit *@domain.de enden eine andere Signatur (Firma1).
2.)
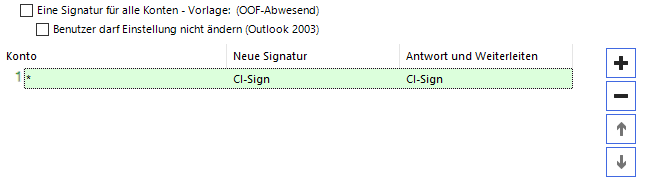 2.1 Verteilt alle zur Verfügung stehenden Signaturen, trägt aber die in Zeile 1 angegebene als Standard ein
2.1 Verteilt alle zur Verfügung stehenden Signaturen, trägt aber die in Zeile 1 angegebene als Standard ein
Verwenden Sie hierfür das Zeichen "*"
3.)
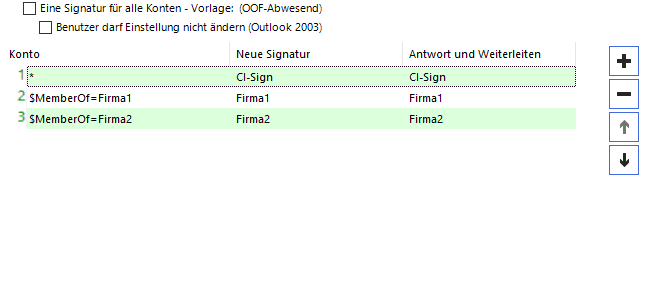
3.1 Verteilt alle Signaturen, trägt als Standard für Benutzergruppe Verwaltung die angegebenen Signaturen ein. 3.2 Verteilt alle Signaturen, trägt als Standard für Benutzergruppe Vertrieb die angegebenen Signaturen ein.
Wichtig: Sobald Sie mit $MemberOf arbeiten, muss für jeden Benutzer mindestens eine weitere Gruppenzugehörigkeit eingetragen sein, als die primäre Gruppe! (Sonst gibt es Probleme beim Zugriff als Benutzer. Dies ist eine Einschränkung durch Microsoft)
Sie können den Parameter "*" und "$MemberOf=" (und alle anderen) mischen!
Beispiel:
Zeile 1 = "*" --> Alle Benutzer! Es wird für alle Benutzer die mit "*" angegebenen Signaturen verteilt.
Zeile 2 = "$MemberOf=Firma1" Die Gruppe Firma1 bekommt eine andere Signatur eingetragen.
Zeile 3 = "$MemberOf=Firma2" Die Gruppe Firma2 bekommt eine andere Signatur eingetragen.
4.)
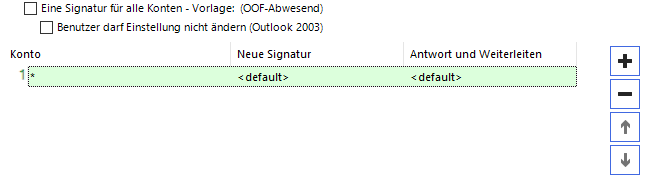 4.1 Alle Signaturen verteilen, dem Benutzer die Einstellungen überlassen.
4.1 Alle Signaturen verteilen, dem Benutzer die Einstellungen überlassen.
Der Parameter <default> verteilt die Signatur, weist sie aber in Outlook nicht zu.
Beispiel: Sie verteilen mehrere Signaturen, möchten aber keine explizit eintragen, sondern die Auswahl Ihrem Benutzer überlassen.
--> Es wird nicht geprüft, ob die eingestellte Signatur tatsächlich existiert!
5.) Mit = und <> arbeiten
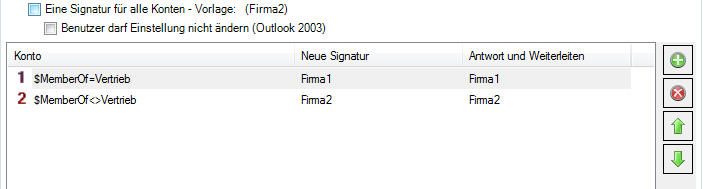
5.1 Alle in der Gruppe Vertrieb erhalten die Signatur Firma1
5.2 Alle die nicht in der Gruppe Vertrieb sind erhalten die Signatur Firma2
Signaturen nur verteilen, wenn Benutzer in Gruppe / Only deploy Signatures if user is in Group

Signaturvorlagen werden nur verteilt, wenn der Benutzer in der angegebenen AD-Gruppe usw. ist.
Einstellungen in Outlook… Wenn mehrere Signaturen verteilt werden, keine Änderungen an den Outlook Einstellungen
Variablen für die Signatur-Verteilung
Die in <Spitzen-Klammern> stehenden Hinweise ersetzen Sie durch einen realen Wert.
Beispiel: $MemberOf=<AD-Group> durch $MemberOf=Firma1
| Operator “=” (Vergleich stimmt überein) | Operator “<>” (Vergleich stimmt nicht überein) |
|---|---|
| $MemberOf= | $MemberOf<> |
| $User= | $User<> |
| $Company= | $Company<> |
| $Department= | $Department<> |
| $Office= | $Office<> |
| $FileExist= | |
| $IP= | |
| $OUb= | $OUb<> |
| $OUc= | $OUc<> |
| $OUe= | $OUe<> |
| $OUx= | $OUx<> |
$PopEMail= |
Es lassen sich damit auch komplexe Anforderungen umsetzen! Ich denke, dass hier die Einstiegsbeispiele ausreichen sollten.
Eine umfangreichere Hilfe schreckt auch den ein oder anderen ab.
Fragen Sie also auch hierzu an, wenn Sie komplexe Verteilungen benötigen.