Extras
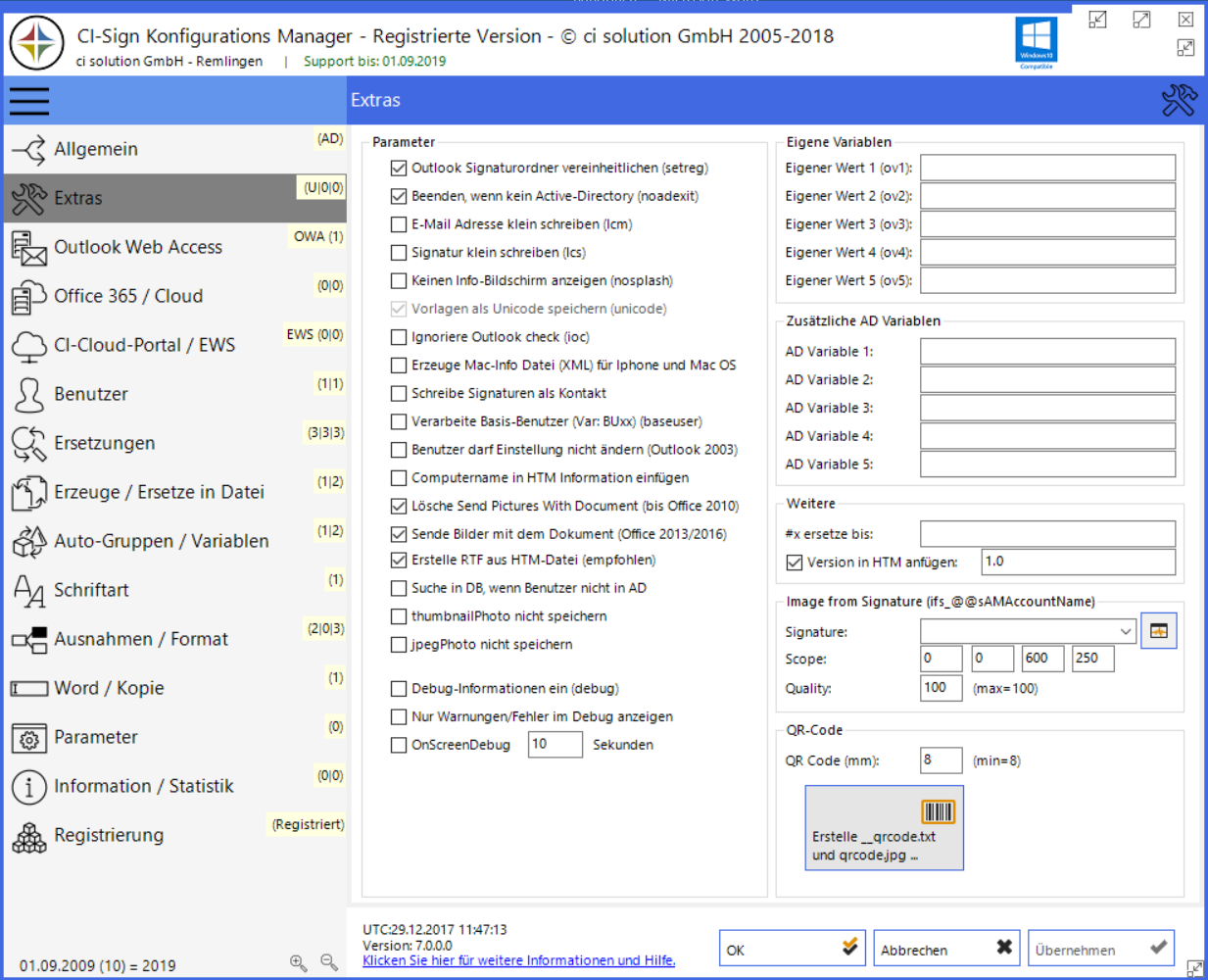
Abbildung: Optionen EXTRAS Dialog
Viele Parameter (in Klammern angegeben) sind in die grafische Oberfläche „gewandert”. Natürlich können diese weiterhin als Parameter verwendet werden. Hilfe hierzu finden Sie unter Startparameter auf Seite 19.
Die neuen Möglichkeiten sind hier beschrieben:
Nur Warnungen/Fehler im Debug anzeigen – Blendet Informationen aus. Die Ereignisse werden in die Ereignisanzeige – Anwendungen geschrieben. Unter Windows Vista / 7 kann es sein, dass die Software einmal als Administrator ausgeführt werden muss! Rechte Maustaste auf der CI-Sign.exe und… als Administrator ausführen. Dann registriert sich die Software in der Ereignisanzeige und zeigt künftig auch bei der normalen Ausführung die Ereignisse an.
Erzeuge Mac-Info Datei. Siehe auch : …CI-Signature Tools mit CI-Sign verbinden (IPhone, Android, Mac Osx, …)
Schreibe Signaturen als Kontakt. Neue Schnittstelle ab Revision 5.0.18 für direkten Zugriff mit der IPhone App auf Signaturen, die als Kontakt generiert wurden. Beschreibung im Detail siehe IPhone App ab Version 2.
OnScreenDebug – blendet nach der Ausführung der Software X Sekunden links oben ein Icon ein. Wird dieses angeklickt, erscheint das interne Debug-Log. Nach x Sekunden wird das Icon entfernt und die Software beendet.
Das Log-File wird unter %temp% (Temp-Ordner des Benutzers) abgelegt.
Beispiel: CI-Sign_20130126050333_m.buettner.log
Lösche SendpicturesWithDocument (Standard=aktiviert)
Behebt folgendes Problem: Siehe auch FAQ: Grafiken werden beim Empfänger teilweise nicht angezeigt. Teilweise wird unter Outlook die Grafik nicht eingebunden und beim Empfänger also auch als rotes X angezeigt. Aus der Erfahrung ist dies zwar selten, dennoch hier ein Beispiel zur Lösung... Regedit starten...
[HKEY_CURRENT_USER\Software\Microsoft\Office\12.0\Outlook\Options\Mail]
"Send Pictures With Document"=dword:00000001
Bei Office 2003, ist der Key ...\office\11.0\...
Sende Bilder mit dem Dokument (Office 2013/2016/2019)
Seit Outlook 2013 wird ein Bild in der Nachricht nicht mehr automatisch eingebunden. Bei Empfänger ist also nur ein Platzhalter zu sehen, sofern die Grafik nicht vom Web kommt. Aktivieren Sie dies (Standard) um Grafiken wie gewohnt mit der Nachricht zu senden.
Benutzer darf Einstellungen nicht ändern (Outlook 2003)
Damit können Sie die Auswahl als auch das Erstellen einer Signatur aus Outlook heraus verhindern. Diese Option ist allerdings vom Patch-Level des Outlook abhängig und funktioniert „nur” zu 98%. Eine bessere Option ist LÖSCHE VORHANDENE SIGNATUREN. Diese ist 100% zuverlässig und der Benutzer kann auch aus mehreren Signaturen wählen, sofern Sie diese bereitstellen. Wenn diese Option aktiv ist kann ein Benutzer NICHT aus mehreren Signaturen wählen und auch eine nachträgliche Signatur kann nicht eingefügt werden!
Erstelle RTF aus HTM-Datei
Erzeugt die RTF Datei, nach der Konvertierung automatisch aus der HTM Datei. Dies ist vor allem z.B. in China oder Ländern erforderlich, die im UNICODE Modus arbeiten. Hintergrund. Erstellen Sie Beispielsweise eine RTF in Deutschland, die dann Chinesische Zeichen erhalten soll, hat die RTF Datei im Grundgerüst keine diesbezügliche Information. Wird die RTF Datei aber nach der Konvertierung aus der HTM-Datei direkt erzeugt, so wird beim RTF die entsprechend notwendige Codierung mit eingetragen.
Suche in DB wenn Benutzer nicht im AD
Sucht den Benutzer in der Datenbank (CI-Sign.mdb) wenn dieser nicht im Active-Directory gefunden wurde.
Version in HTM anfügen
Fügt der HTM Signatur eine Versionsinformation an, die Sie in den Optionen festlegen könne. Damit können Sie bei Stichproben von Signaturen erkennen, ob diese aktualisiert wurden
Computername in HTM Informationen einfügen
Weitere Möglichkeit der gezielten Überwachung zur Aktualisierung der Signaturen durch CI-Sign. Neben der Versionsinfo (vorheriger Punkt) wird automatisch noch der Rechnername als Kommentar in die Signatur mit aufgenommen.
Image from Signature
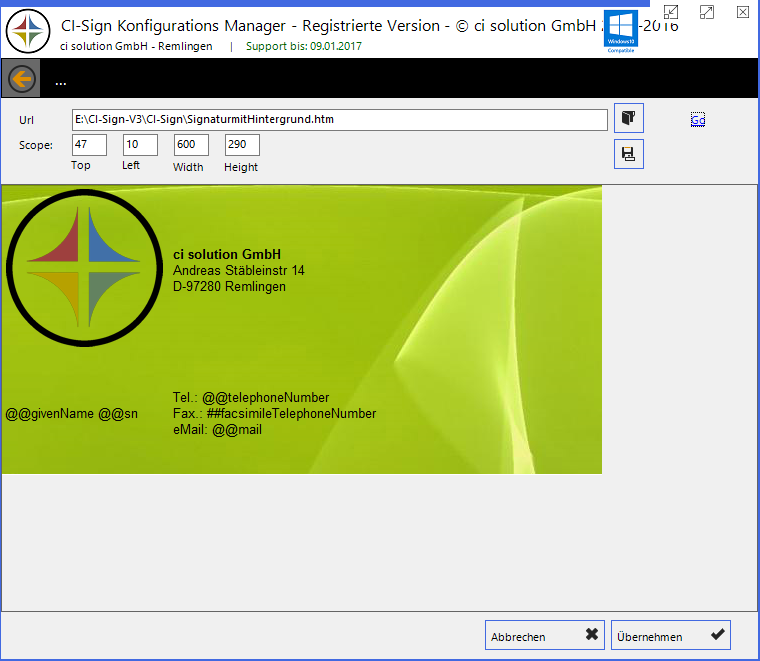
Erstellen Sie eine Vorlage, hier mit Tabelle und einem Hintergrundbild.
In der Testform können Sie unter URL die Vorlage angeben und mittels „go” anzeigen lassen.
Geben Sie nun die Werte für Top/Left usw. an sodass nur der Bereich angezeigt wird, der letztlich die Grafik darstellen soll.
Wenn dies festgelegt wurde, übernehmen Sie dies. Die unter Signatur angegebene Vorlage steht im Outlook NICHT zur Verfügung! Diese hat einzig den Zweck, dass daraus eine Grafik erstellt wird!
Erstellen Sie im CI-Manager eine neue Vorlage.
Der Inhalt könnte folgendermaßen aussehen
<font size="2" face="Arial">
Mit freundlichen Grüßen
<br />
<strong>
@@givenName @@sn
</strong>
<br />
<img border="0" src="images/ifs_@@samaccountname.png" width="600" height="290" />
</font>
Hier wird also die Grafik eingebunden, die ja bei der Ausführung dynamisch ist und somit den jeweiligen Benutzer-Namen annimmt:
<img border="0" src="images/ifs_@@samaccountname.png" width="600" height="290" />
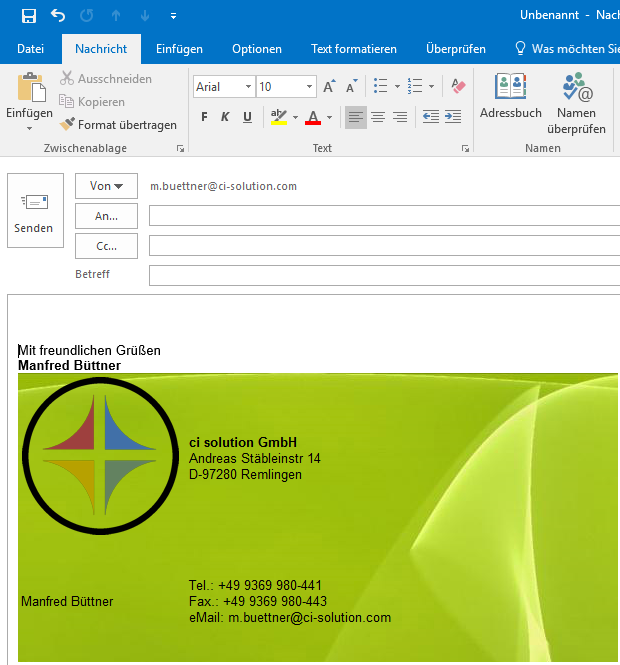
Es wird nun aus der neuen Vorlage eine Signatur erstellt, die die Grafik, bestehend aus der anderen Signatur enthält. Die Möglichkeiten sind mit dieser Funktion wieder um ein Vielfaches gestiegen, da Outlook normalerweise keine Hintergrundbilder zulässt.
QR Code

Mit CI-Sign haben Sie die Möglichkeit einen QR-Code dynamisch für jeden einzelnen Benutzer erzeugen zu können. Alternativ können Sie natürlich einen QR-Code z.B. Online erzeugen lassen und diesen als Firmencode (statisch) einzufügen. Sofern dieser dynamisch sein soll, gehen Sie folgendermaßen vor:
Klicken Sie auf die Schaltfläche <Erstelle __qrcode.txt und qrcode.jpg ...>
CI-Sign erzeugt die Datei-Vorlage qrcode.txt sofern diese nicht vorhanden ist.
Ist diese bereits vorhanden können Sie diese Vorlage an Ihre Bedürfnisse anpassen!
Beachten Sie: Je mehr Inhalt die __qrcode.txt Datei hat, desto größer wird auch die Grafik!
Diese Vorlage wird dann nicht mehr überschrieben.
Gleichzeitig wir eine Grafik im Unterverzeichnis Images mit dem Namen qrcode.jpg erzeugt.
Fügen Sie diese Grafik (qrcode.jpg) wie im Kapitel „Wie kann ich… eine Grafik einfügen?” erläutert ein. Die Grafik liegt bereits im IMAGES Verzeichnis und muss also nicht mehr Importiert werden.
CI-Sign erzeugt nun über die Vorlage für jeden Benutzer eine qr-BENUTZER-KONTO.jpg Datei.
Diese wird automatisch gegen die in der Vorlage befindliche Grafik „qrcode.jpg” getauscht.
Die folgenden __qrcode.txt Dateien erzeugen funktionierende Kontakt-qrcodes:
Neuer QR Code Generator - Bald verfügbar
Neuerungen in aller Kürze:
- QR Code kann einen Hintergrund haben
- Farben können gewählt werden
- Transparenz möglich, weil anstelle einer qrcode.jpeg eine qrcode.png Grafik erstellt wird
- Auto-Resize Funktion
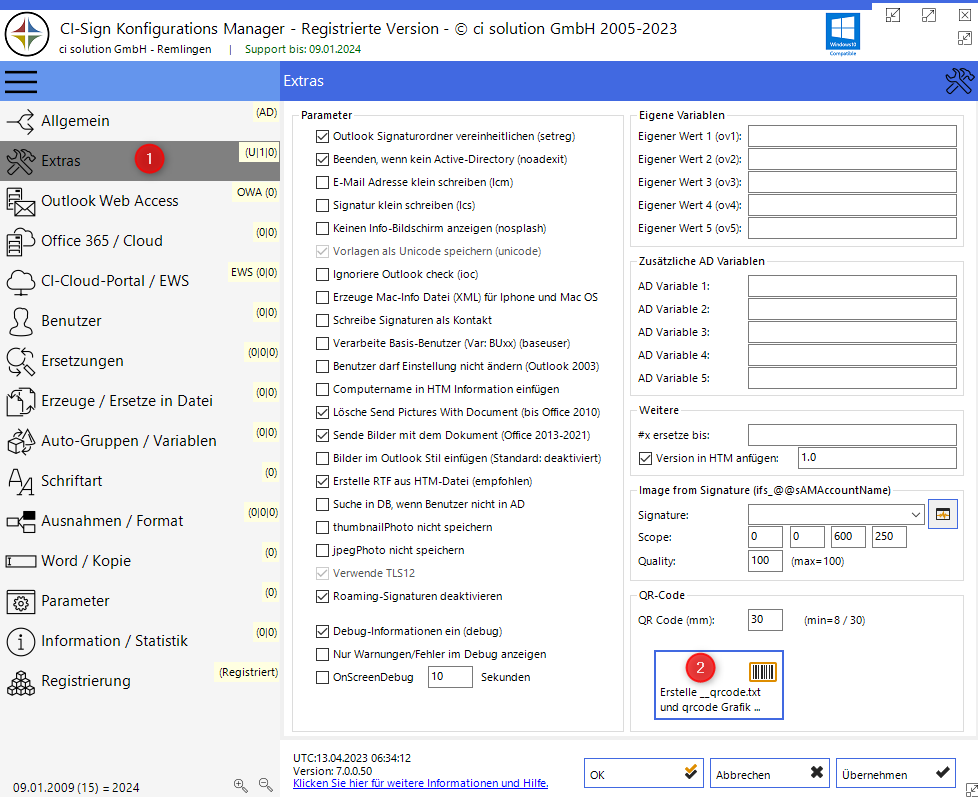
Öffnen Sie Innerhalb des CI-Sign Konfigurationsmanagers unter Extras (1) die QR-Code Einstellungen (2).
Erläuterung der Einstellungen:
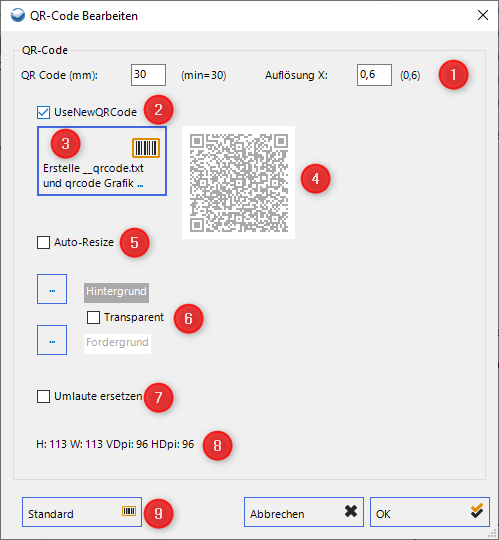
(1) Größe und Auflösung definieren. Wir empfehlen mind. 30 mm bei einer Auflösung von 0,6x. (2) Bei gesetzter Checkbox wird die neue Version des QR Code Generators verwendet. (3) Erstellt unter CI-Sign\images wenn “UseNewQRCode” aktiv eine qrcode.png oder falls nicht aktiv eine qrcode.jpeg sowie die _qrcode.txt Datei im CI-Sign Ordner. (4) Vorschau des QR Codes. (5) Die Größe wird dynamisch anhand Datenmenge (Anzahl Variablen in _qrcode.txt Datei). Wir empfehlen die Größe statisch unter (1) festzulegen. (6) Hintergrund und Vordergrund Farbe sowie Transparenz festlegen. (7) Umlaute werde wenn aktiv ersetzt. (8) Anzeige der Größe und DPI Auflösung. (9) Setzt die Einstellungen auf Standardwerte zurück.
Unterschied alter QR Code Generator und neuer QR Code Generator:
Hier ein Bespiel anhand der Standard Einstellungen, 30mm und Auflösung 0,6x:
Alter Generator:
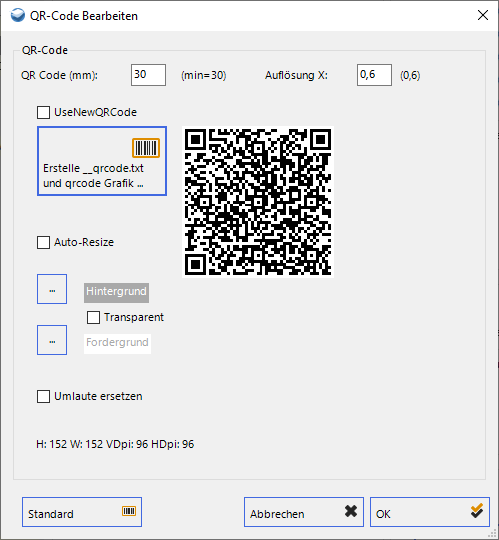
Es wird ein QR Code in H:152 W:152 VDpi: 96 HDpi: 96 erzeugt.
Neuer Generator:
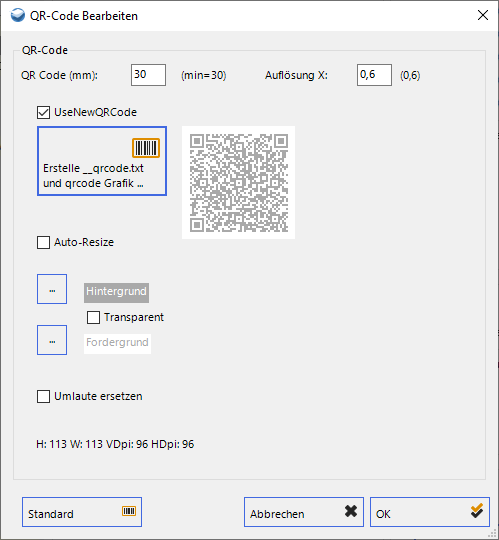
Es wird ein QR Code in H:113 W:113 VDpi: 96 HDpi: 96 erzeugt.
Ansicht im CI-Manager, QR Codes in Vorlage eingefügt:
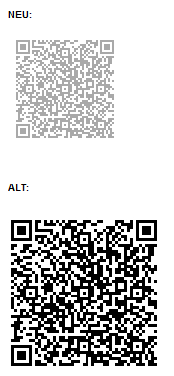
Um eine ähnliche Größe mit dem neuen QR Code Generator zu erzeugen, stellen Sie bitte folgendes ein:
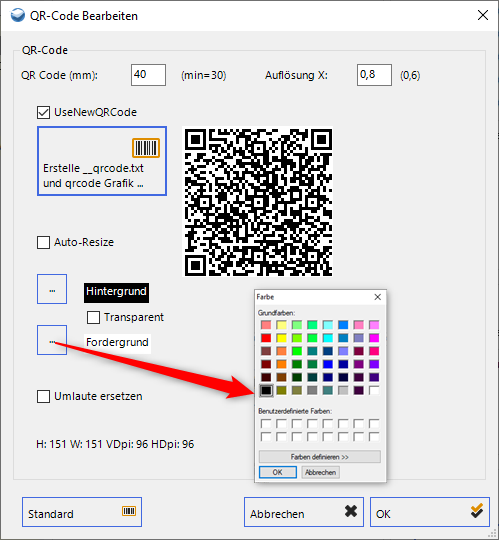
Ansicht im CI-Manager, QR Codes in Vorlage eingefügt:
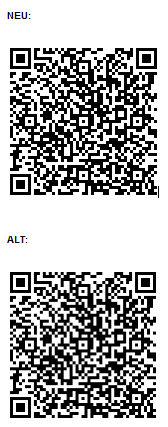
Weiteres Beispiel:
Alter Generator:
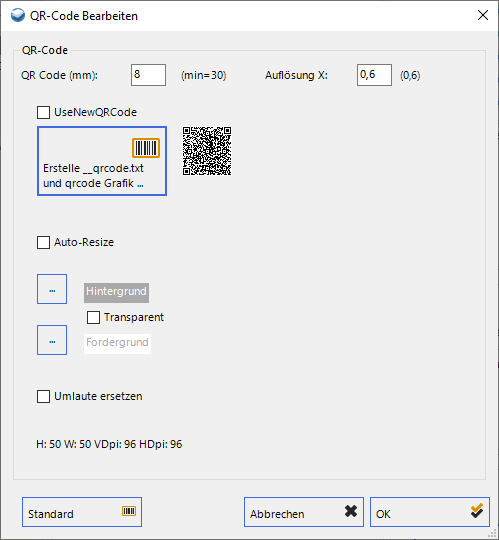
Es wird ein QR Code in H: 50 W: 50VDpi: 96 HDpi: 96 erzeugt.
Neuer Generator:
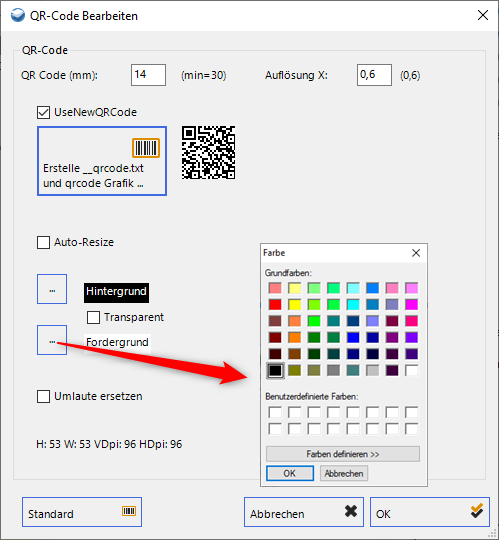
Es wird ein QR Code in H: 53 W: 53 VDpi: 96 HDpi: 96 erzeugt.
Ansicht im CI-Manager, QR Codes in Vorlage eingefügt:
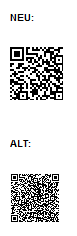
Vorgehensweise in aller Kürze wenn Sie bereits einen QR Code verwenden:
Öffnen Sie wie oben beschrieben die QR Code Einstellungen.
Aktivieren Sie die Checkbox “UseNewQRCode”.
Stellen Sie die Größe und Auflösung und wenn gewünscht Farbe und Transparenz ein.
Erzeugen Sie den neuen QR Code indem Sie den Button “Erstelle _qrcode.txt und qrcode Grafik” betätigen.
Tauschen Sie in Ihrer/Ihren Vorlage(n) die qrcode.jpeg mit der neuen qrcode.png Grafik aus.
vCard
- - - - - - - -
BEGIN:VCARD
VERSION:3.0
N:@@sn;@@givenName
ORG:@@company
TITLE:@@title
TEL:@@telephoneNumber
EMAIL:@@mail
ADR:;;@@streetAdress;@@l;;@@postalCode
END:VCARD
- - - - - - - -
MeCard
- - - - - - - -
MECARD:N:@@sn,@@givenName;TEL:@@mobile;TEL:@@telephoneNumber;TEL:@@facsimileTelephoneNumber; EMAIL:@@mail;URL: www.IhreDomain.com;ADR: Ihre Strasse und Nummer;ADR: PLZ Ort, Land;
- - - - - - - -
Die Größe des QR-Codes ist abhängig vom Inhalt! Eine VCard in einen 10 mm Großen QR-Code „hineinzupressen" könnte also scheitern!
Stellen Sie sich einfach mal ein Schachbrett vor mit 8x8 Feldern. Sie haben also 64 Quadrate um Ihre Information unterzubringen. Nicht viel, oder
Bei 20x20 sind es schon 400 Quadrate... Jetzt ist der QR-Code aber auch um einiges größer.
Was halten Sie davon? -\> Fügen Sie einfach einen Link ein mit dem Sie auf den QR-Code verweisen, den Sie auf Ihrer Homepage zur Verfügung stellen. Der Link hat 1 KB. Das Bild 25 KB. Sie haben also noch viele KB's gewonnen, die Sie mit jeder Mail versendet hätten. Selbstverständlich könnten Sie die Website ebenfalls dynamisch mit CI-Sign erstellen!