Information/Statistik
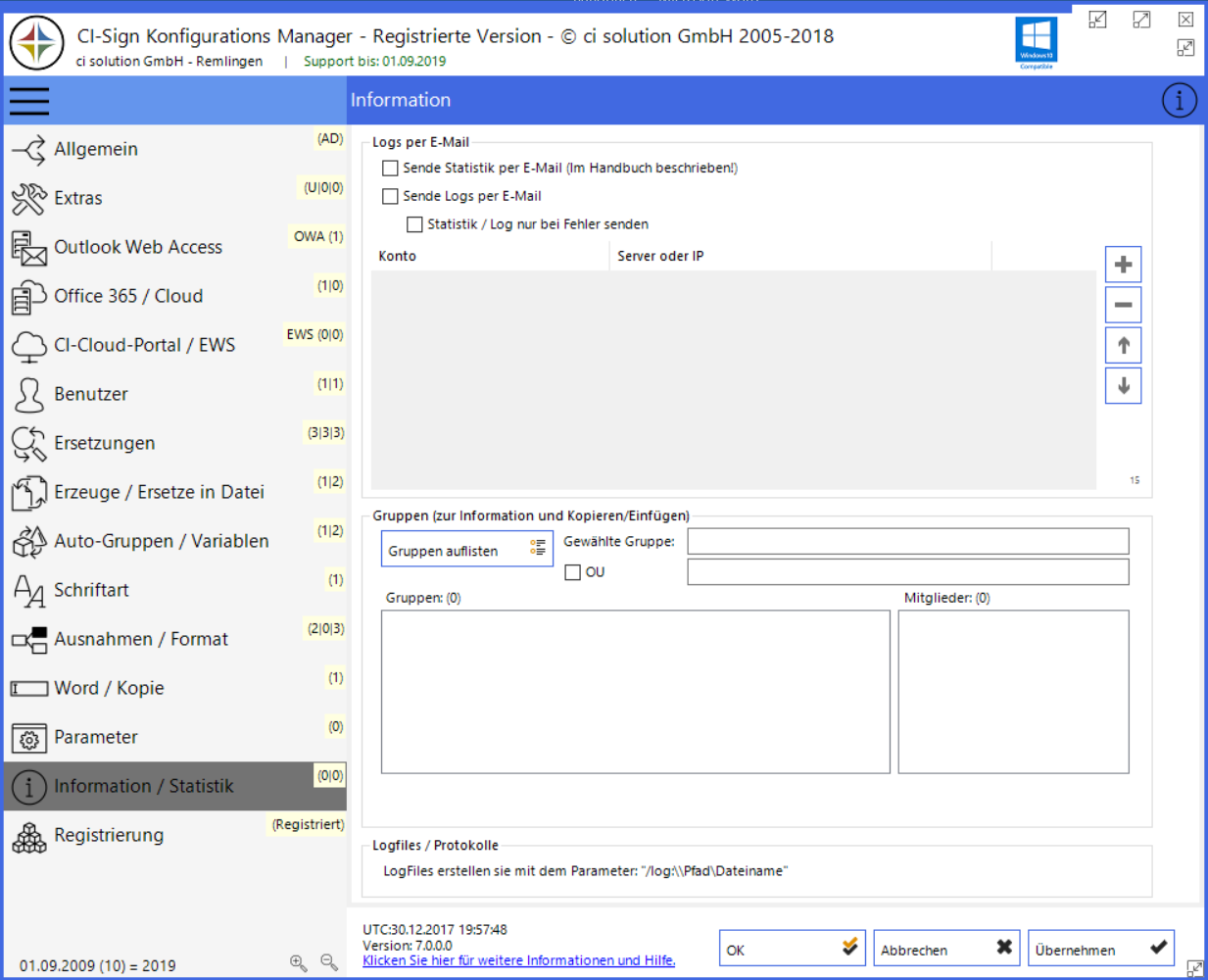
Hier haben Sie die Möglichkeit, für automatische Abläufe eine E-Mail als Report zu erstellen. Automatische Abläufe sind: /pfimport, /autoadmin, /pfautoimport. Sie können dies auch aktivieren durch den Parameter /auto
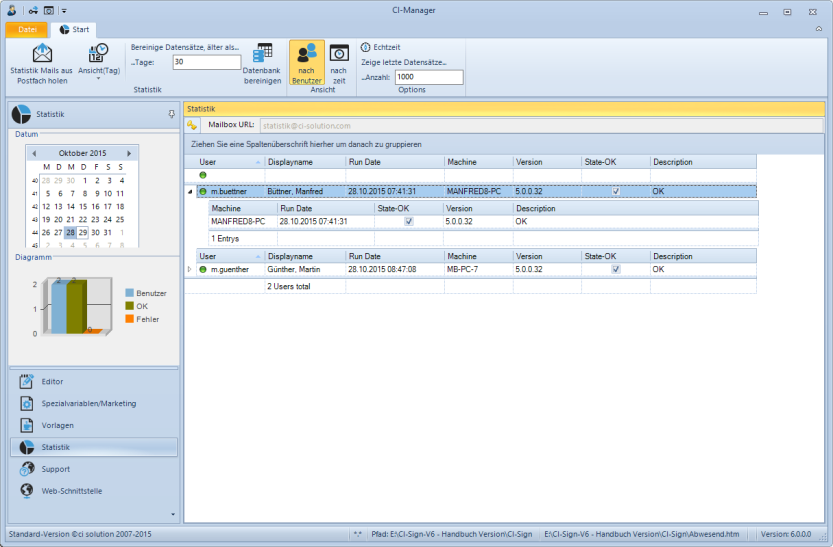
Sende Statistik per E-Mail: Damit erhalten Sie in Verbindung mit dem CI-Manager eine Übersicht an welchen Rechnern CI-Sign ausgeführt wurde und gleichzeitig einen Status ob der Ablauf Fehlerfrei war. Falls Fehler aufgetreten sind, werden diese ebenfalls übertragen und sind einsehbar
Wie dies Konfiguriert wird finden Sie im Kapitel: Einrichten der Statistik
Einrichten der Statistik
Wie Sie es von CI-Sign gewohnt sind, benötigt die Software keinerlei Abhängigkeiten schreibender Weise (abgesehen von der Verteilung in das Netlogon-Verzeichnis oder GPO). Damit kommt CI-Sign auch in den komplexesten Umgebungen zurecht.
An dieser Unabhängigkeit halten wir in Bezug auf die Statistik fest. Um flexibel zu bleiben, verwendet CI-Sign ein E-Mail Postfach an das bei jeder Ausführung eine Status-Mail gesendet wird. Im CI-Manager können Sie dieses Postfach abrufen und die Statistik auswerten.
Für die Einrichtung der Statistik sind zwei Schritte erforderlich:
CI-Sign so konfigurieren, dass bei der Ausführung eine Status-Mail gesendet wird.
Statistik-Postfach im CI-Manager abrufen
CI-Sign Konfigurieren
Gehen Sie in den CI-Manager und öffnen Sie von dort aus die CI-Sign Konfiguration. Öffnen Sie nun "Information" und konfigurieren Sie CI-Sign wie nachfolgend beschrieben.
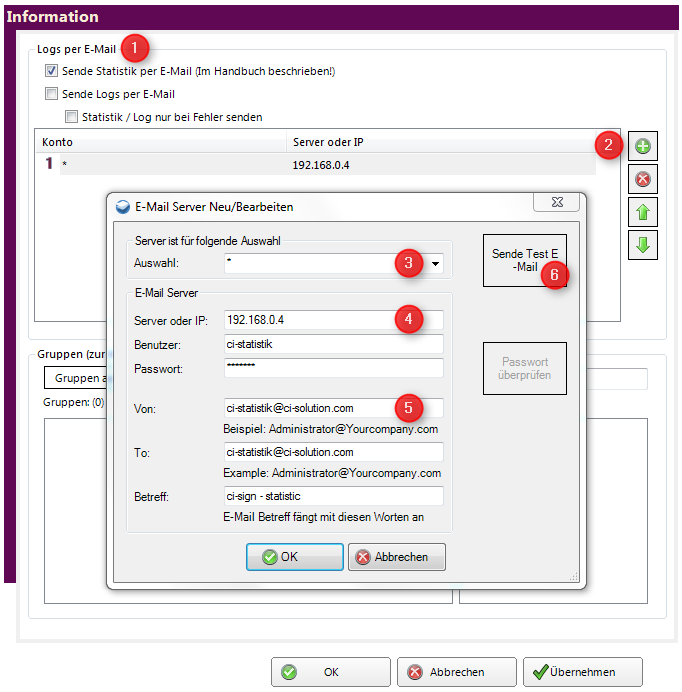
(1) Aktivieren Sie die Funktion „Sende Statistik per E-Mail”
(2) Legen Sie einen neuen Datensatz an.
(3) Unter Auswahl können Sie die Einstellungen bzw. das Senden der Statistik auf eine bestimmte Active Directory Gruppe / OU eingrenzen. „*” gilt für alle Benutzer.
(4) Geben Sie hier den Server sowie den Benutzer ein über dessen Postfach die Status E-Mails versendet werden. Sie können einen vorhandenen Benutzer verwenden (z.B. den Administrator oder den ci-admin) oder Sie legen einen eigenen hierfür an. Es kann derselbe Benutzer sein, der die E-Mails auch empfängt. Wichtig: Die Status-Mails müssen im Posteingang liegen damit diese von CI-Manager gelesen werden können.
(5) Geben Sie hier Absender, Empfänger und Betreff der Status E-Mails an.
(6) Senden Sie eine Test E-Mail. Wenn Ihre Konfiguration passt, finden Sie die E-Mail im entsprechenden Postfach.
Statistik im CI-Manager Abrufen
Öffnen Sie im CI-Manager die Optionen (unter Datei > Optionen). Sie müssen sich als Admin anmelden, um die Einstellungen bearbeiten zu können (bei Auslieferung „Admin” und Passwort „admin”). Wählen Sie in den Optionen „Statistik”.
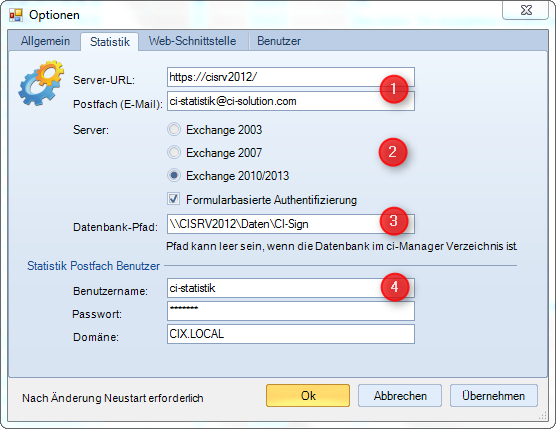
(1) Geben Sie hier die URL Ihres Exchange ein, über den auch der Zugriff auf OWA erfolgt.
(2) Geben Sie das Postfach an, an das die Status E-Mails gesendet werden.
(3) Definieren Sie welche Exchange Server Version Sie einsetzen und ob dieser eine Formularbasierte Authentifizierung verwendet.
(4) Geben Sie hier die Anmeldedaten des Benutzers für das Statsitik Postfach an.
Nachdem Sie die Optionen im CI-Manager konfiguriert haben, können Sie unter Statistik die Status E-Mail abrufen lassen. Die E-Mails werden beim Aufruf der Statistik automatisch abgerufen. Sie können den Prozess durch Klick auf „Statistik Mails aus Postfach holen” (1) auch manuell anstoßen. Die Ergebnisse werden im Hauptfenster dargestellt.
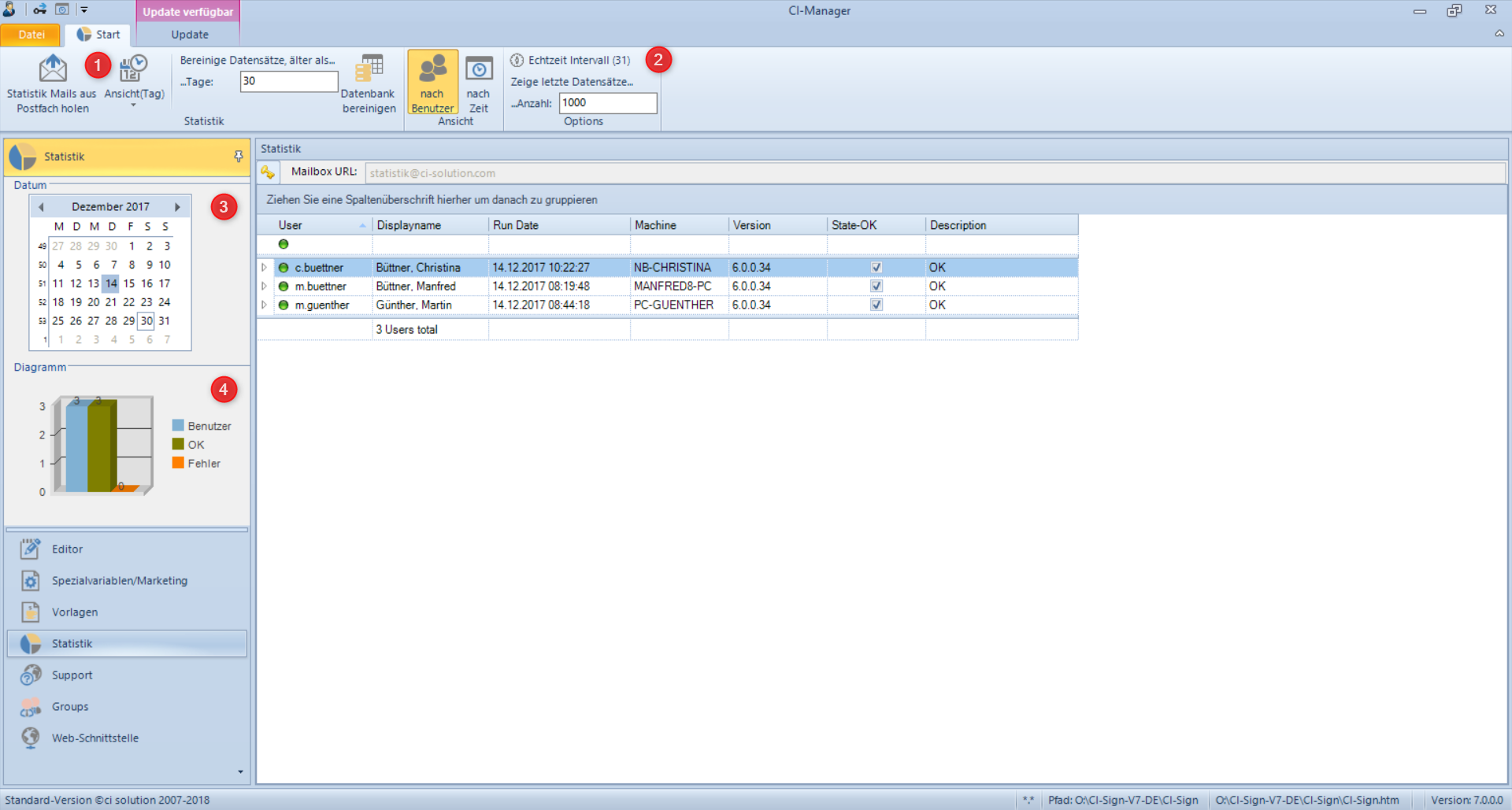
Aktivieren Sie die Schaltfläche „Echtzeit” (2), um die Status E-Mails alle 60 Sekunden automatisch abrufen zu lassen. Die Ansicht schaltet dann automatisch um auf „nach Zeit”, d.h. die Statusmeldungen werden chronologisch angezeigt. Im Hauptfenster erkennen Sie an der Ampel ob bei dem entsprechenden Benutzer alles ok (grün) war oder ob Fehler aufgetreten sind (rot). Der Fehler wird Ihnen unter Beschreibung aufgeführt.
Im oberen Bereich können Sie zwischen verschiedenen wechseln. Über den Kalender im linken Bereich (3) können Sie einzelne Tage oder Wochen auswählen. Eine Zusammenfassung wird Ihnen darunter im Diagramm angezeigt.