Office 365/Cloud/Google Apps
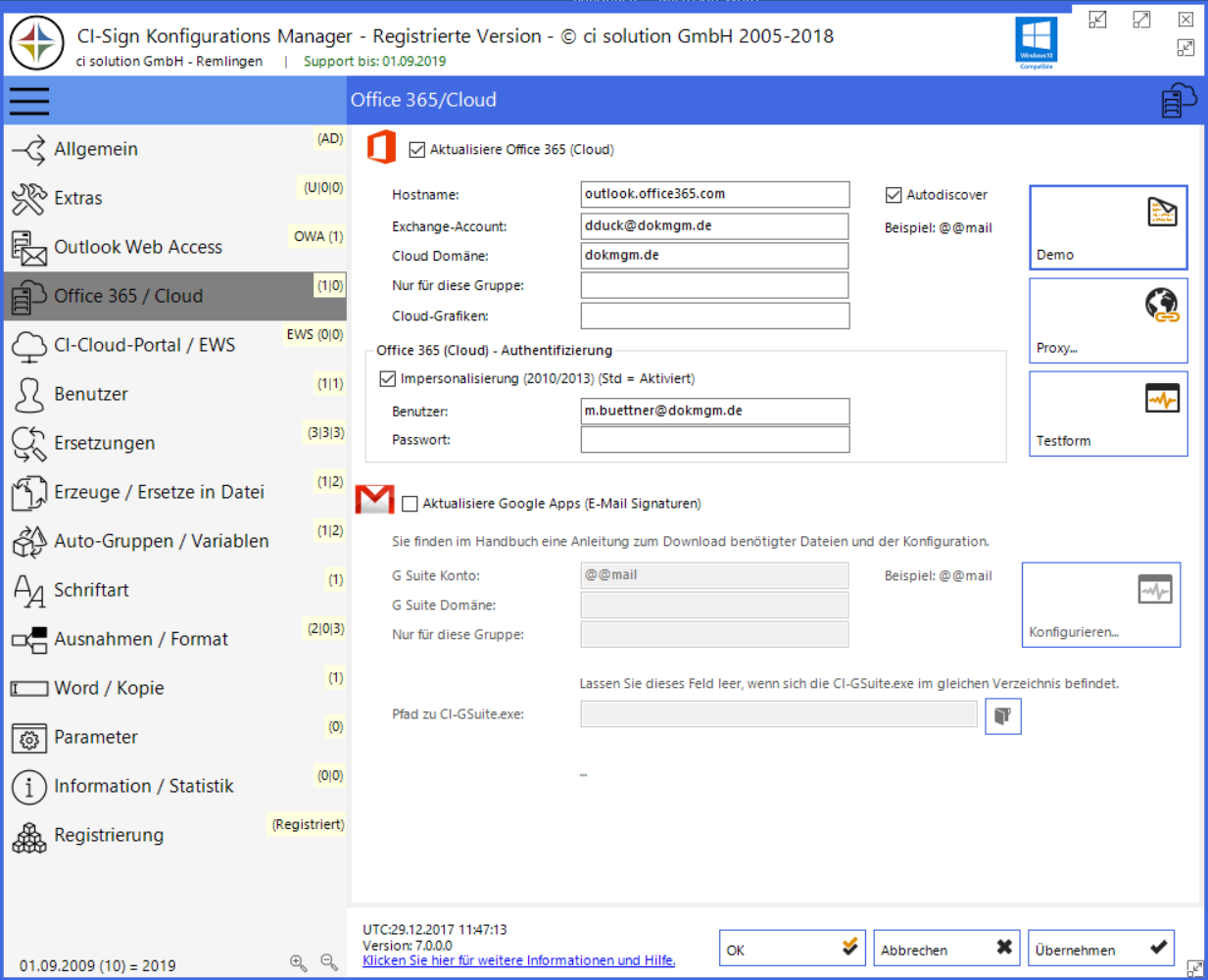
Aktualisiere Office 365 (Cloud) (Standard = deaktiviert) - Cloud Signatur ebenfalls eintragen.
Hostname: Der Hostname der Cloud. Normal: outlook.office365.com
Exchange Account: Durch @@mail wird die E-Mail-Adresse des Benutzers verwendet. Sie könnten jede @@Variable verwenden die durch CI-Sign angeboten wird.
Cloud Domäne: Tragen sie hier die Domäne ein.
Der Wert der Bei Exchange Account gesetzt wird, nimmt diese Domäne an.
Beispiel. Benutzer Donald Duck mit E-Mail: dduck@ci-solution.com Domäne: dokmgm.de
Es wird die folgende E-Mail-Adresse verwendet um die Signatur zu setzen: dduck@dokmgm.de
Ist die E-Mail-Adresse und die Domäne gleich, können Sie das Feld auch leer lassen.
Nur für diese Gruppe: Die Signatur wird nur dann aktualisiert, wenn der Benutzer Mitglied der hier angegebenen Gruppe ist.
Cloud Grafiken: (bitte auf einem SSL / https Pfad ablegen). Stellt den Pfad für die Grafiken auf diesen Pfad um. Hiermit können Sie während der Verarbeitung der OWA Signaturen die Pfade innerhalb der Signaturen ändern.
Der Pfad muss inkl. abschließendem „/” angegeben werden. (bzw. vollständig)
Office 365 (Cloud) - Authentifizierung
Impersonalisierung – Standard… sollte aktiviert sein. Anleitung finden Sie nachfolgend.
Benutzer: Impersonalisierung-Benutzer
Passwort: Impersonalisierung-Benutzer-Passwort
Hier beschreiben wir Ihnen das Einrichten der Office 365 Cloud inkl. Einrichten der Impersonation.
Melden Sie sich in Ihrer Cloud, als Administrator-Benutzer an.
Hier im Beispiel: m.buettner (als Mailbox und Impersonation User)
To allow a user to set Signatures (and other Settings) you need to add a admin role "ApplicationImpersonation".
Melden Sie sich am Office 365 Admin Center an.
Dort wechseln Sie auf das Exchange Admin Center
Hier auf Berechtigungen
Erstellen Sie eine neue “Administratorrolle” oder bearbeiten Sie eine evtl. vorhandene
Bei neuer Rolle: Geben Sie einen aussagekräftigen Namen an.
Fügen Sie die Rolle “ApplicationImpersonation” hinzu.
Der Benutzer der die entsprechende Berechtigung erhalten soll wird nun als Mitglied eingefügt
Speichern Sie die Änderungen
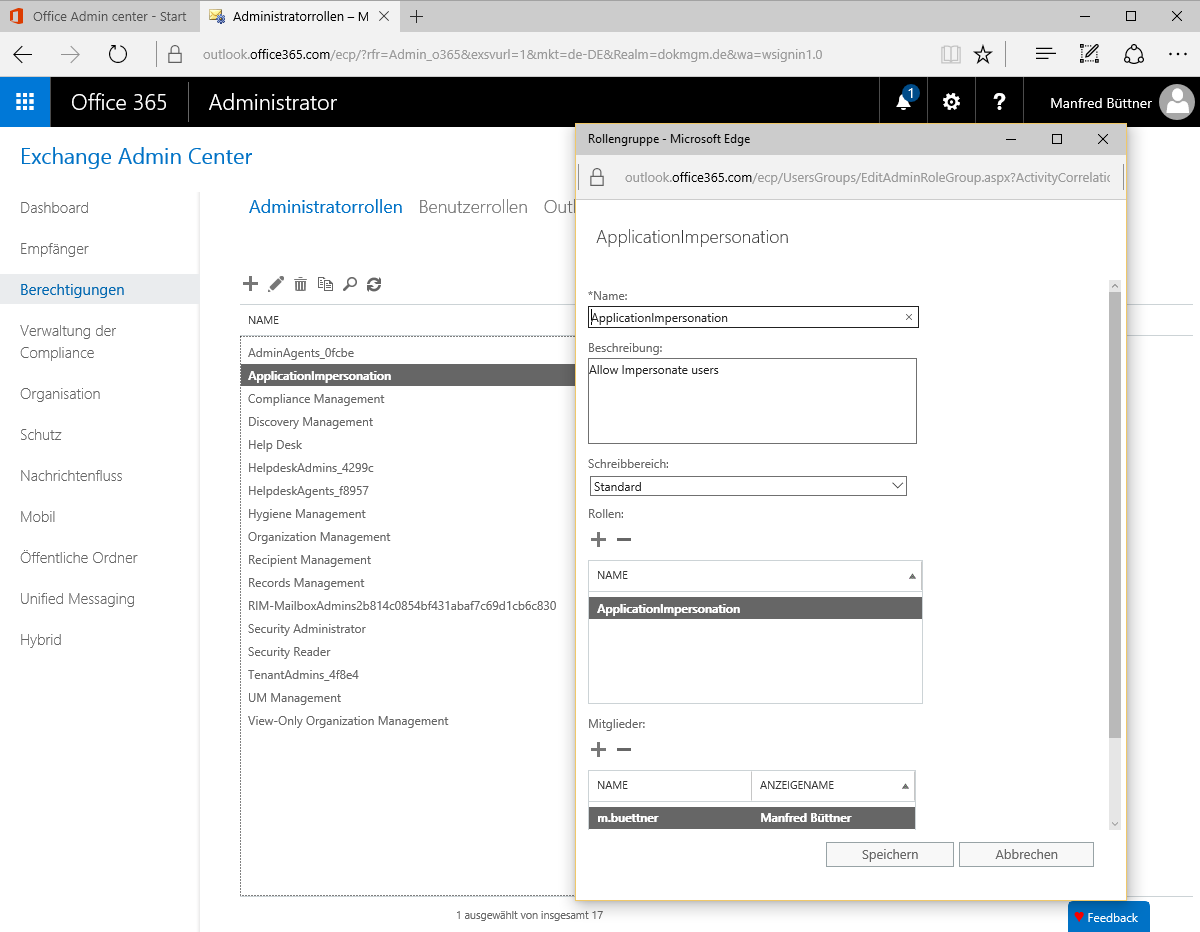
Cloud Einstellungen testen
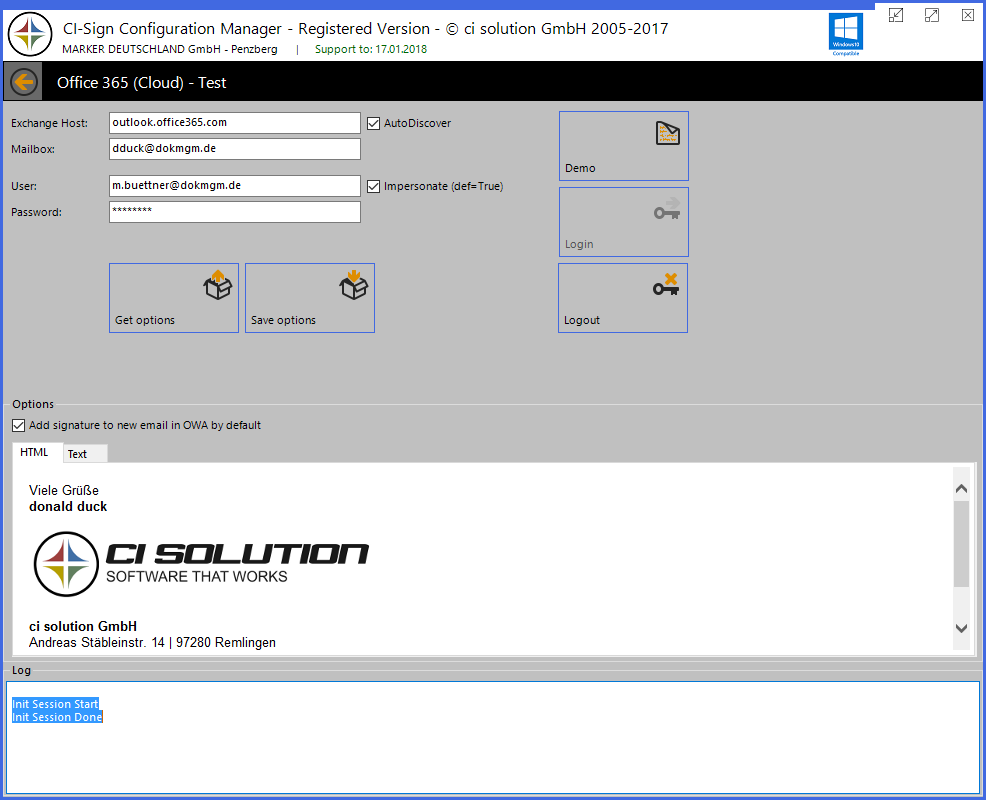
Mit dieser Testform können Sie die Verbindung testen.
Mit Demo stellen wir eine Testmailbox zur Verfügung, Aus der Sie lesen können.
Passen Sie die Daten an Ihre Office 365 Umgebung an,
Auf der rechten Seite finden Sie ein Log. Bei Fehlern wie z.B. falsche Kontodaten Benutzer oder Kennwort falsch, falscher Server erhalten Sie dort entsprechende Informationen zu den möglichen Fehlern.
Der G-Mail Support ist mit Version 7.0.43 komplett entfernt.
Sofern es Ihrerseits Bedarf geben sollte schreiben Sie uns bitte eine E-Mail unter Kontakt.