Outlook Web Access / Outlook Web App
Mit CI-Sign haben Sie die Möglichkeit E-Mail Signaturen auch für Outlook Web Access (OWA) zu verteilen. Hierfür verbindet sich CI-Sign über EWS (Exchange Web Service) mit dem Exchange Server. Der Zugriff erfolgt dabei entweder im Benutzerkontext über die Windows-Integrierte Authentifizierung. Oder über einen „Service-Account” bei Formularbasierte-Authentifizierung. Seit Exchange Version 2010 ist „Formularbasierte-Authentifizierung” der Standard. „Windows-Integriert” klingt womöglich „richtig”, ist in den meisten Fällen aber falsch. Überprüfen Sie dies direkt im Exchange über die Exchange Verwaltungskonsole.Bei „Formularbasierte-Authentifizierung” benötigen Sie einen Benutzer mit Mailbox der über entsprechende Berechtigungen (ApplicationImpersonation, alternativ auch „full-access”) verfügt.
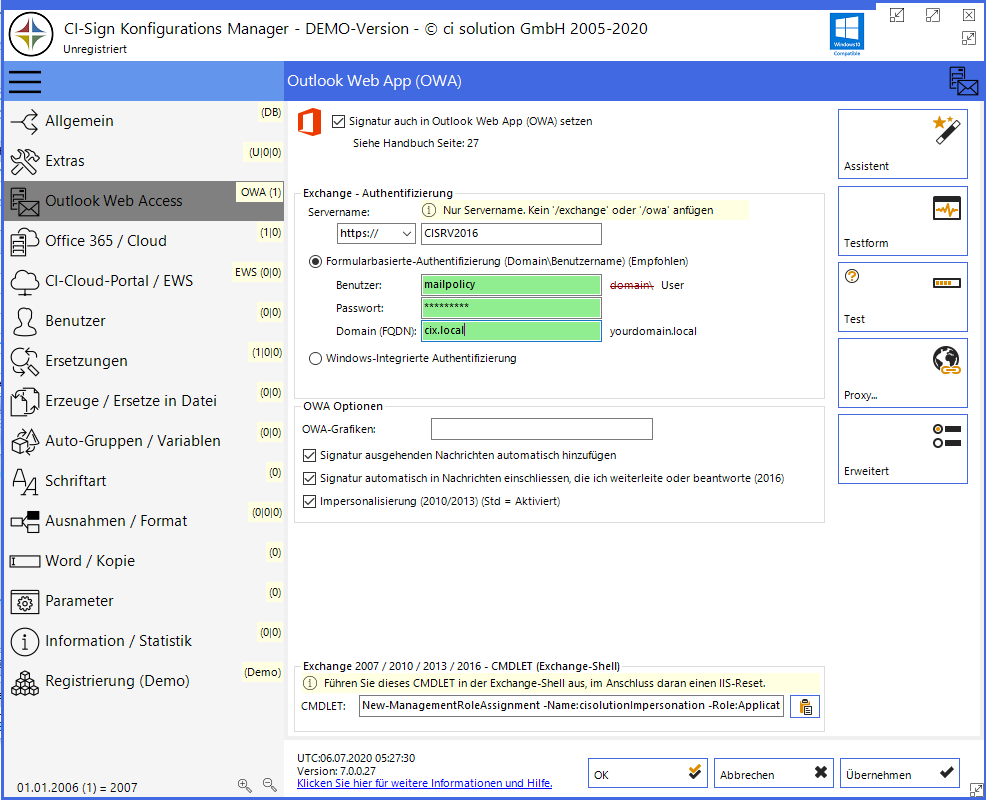
Um die OWA-Signatur für einen Benutzer abzurufen / zu setzen, muss dieser mindestens 1x an der entsprechenden Domäne angemeldet gewesen sein. Alternativ kann die OWA-Signatur auch über ein Skript (z.b. für Außendienstmitarbeiter) aktualisiert werden. (Siehe: ...vom Server aus die OWA Signaturen für eine Gruppe verteilen?)
Signatur auch in Outlook Web Access / Outlook Web App (OWA) setzen.
(Standard = deaktiviert) OWA Autosignatur ebenfalls eintragen.
Server:-- Protokoll-Typ, der Servername oder die IP-Adresse des Exchange-Servers.
Manuelle Konfiguration
Füllen Sie die grün markierten Pflichtfelder entsprechend aus. Verwenden Sie unter „Server” den internen Servernamen. Vor dem Textfeld für die Servereingabe wählen Sie http../ oder https../ (Standard bei Formularbasierte-Authentifizierung)
Signatur ausgehenden Nachrichten automatisch hinzufügen. -Fügt Signaturen unter OWA automatisch ein. Checkfeld wird unter OWA Optionen gesetzt.
OWA Grafiken: (bitte auf einem SSL / https Pfad ablegen). Stellt den Pfad für die Grafiken auf diesen Pfad um. Hiermit können Sie während der Verarbeitung der OWA Signaturen die Pfade innerhalb der Signaturen ändern.
Der Pfad muss inkl. abschließendem „/” angegeben werden. (bzw. vollständig)
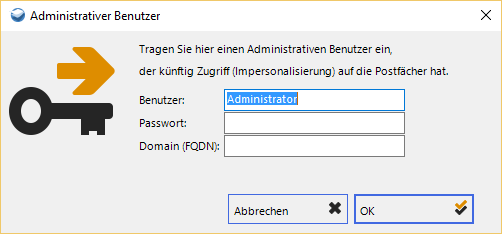 Automatische Konfiguration (Assistent)
Automatische Konfiguration (Assistent)
CI-Sign stellt Ihnen einen Assistenten für die Konfiguration zur Verfügung – wählen Sie hierfür „Assistent”.
Geben Sie hier Benutzernamen, Passwort sowie die Domäne (als FQDN, Full-Qualified-Domain-Name, an) des Benutzers an, der über die erforderlichen Berechtigungen bereits verfügt bzw. verfügen wird.
Bestätigen Sie mit „OK”. Die Software konfiguriert sich von selbst. Zuletzt müssen Sie dem angegebenen Benutzer noch die erforderlichen Rechte gewähren. Dafür stellt Ihnen die Software ein CMD-Let zur Ausführung in der Exchange Management Shell zur Verfügung.
CMDLET: Sobald Sie im Bereich der Authentifizierung beim Benutzer eine Eingabe machen aktualisiert CI-Sign im Textfeld darunter ein sogenanntes CMDLET, also ein Skript für die Exchange Server Verwaltungsshell, mit dem Sie die notwendigen Rechte auf alle derzeit existierenden Benutzer ausführen können. Kopieren sie diese CMDLET in die Exchange Server Verwaltungsshell und führen Sie dies aus. Wenn Sie unsicher sind, ob die Rechte bereits vergeben sind führen Sie dieses CMDLET erneut aus. Es schadet nicht.
Sofern sie nicht den Standard Administrator bei der formularbasierten Authentifizierung verwenden möchten, gehen Sie folgendermaßen vor (Beispielskonfiguration):
Erstellen Sie im Active-Directory einen Account (Konto): ‚ci-administrator’ sowie ein Kennwort, das nicht abläuft.
Für Exchange 2007/2010/2013 starten Sie die Verwaltungs-Shell, nachdem Sie den Benutzer angelegt haben und führen dort folgendes CMDLET (Befehl) aus: (Kopieren Sie dies wie oben Beschreiben am besten aus dem CMDLET. Hier das Basis CMDLET:
New-ManagementRoleAssignment -Name:cisolutionImpersonation -Role:ApplicationImpersonation -User:"Administrator"
Mögliche Fehlermeldung:
Das Objekt ‚CN=impersonationAssignmentName,CN=RoleAssignments,CN=RBAC,CN=Erste Organisation,CN=Microsoft Exchange,CN=Services,CN=Configuration,DC=WWDON,DC=local‘ ist bereits vorhanden.
Sie können eine Policy nicht 2 mal mit dem gleichen Namen anlegen.
Das ist alles was Ihnen hier mitgeteilt wird.
Fragen Sie mit Get-Manage…… die Policy ab und Sie erhalten den Benutzer der dahinter steht.
Ansonsten geben Sie der Policy einen anderen Namen.
Ändern Sie beim Skript einfach den Name in cisolutionImpersonation1
Beachten Sie, dass die Verteilung mit dem Anmeldeprozess ausgeführt wird. Wenn Sie externe Mitarbeiter haben, die sich nicht einloggen, dann können Sie die OWA Signaturen auch über diese Anleitung ausführen:
Vom Server aus die OWA Signaturen für eine Gruppe verteilen?
Sie finden innerhalb der Rubrik „Wie kann ich…?” noch weitere Anleitungen rund um das Thema Automatisierung von Benutzergruppen für OWA / Cloud / IPhone / Mac / Android…
Erweiterte Optionen für OWA
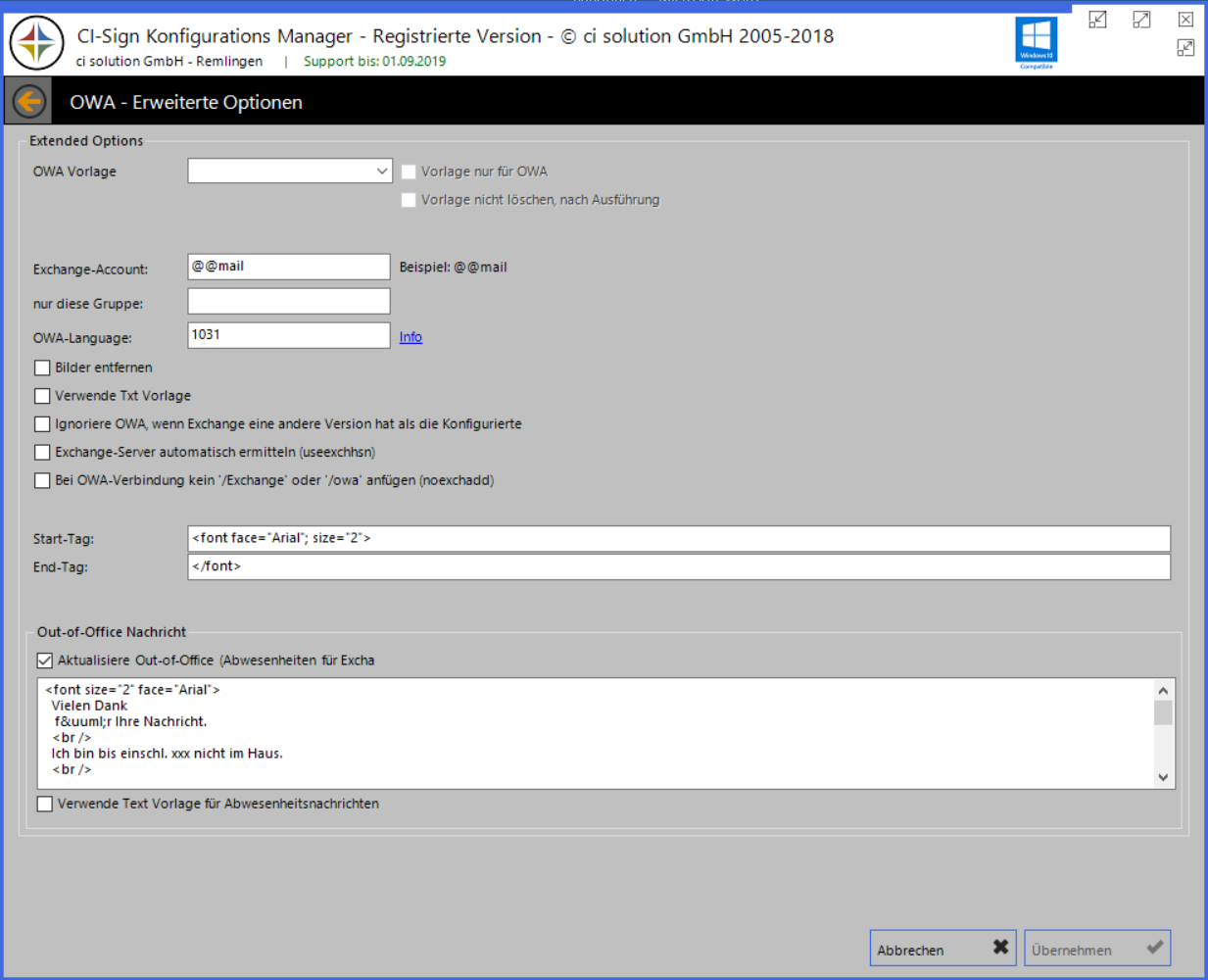
OWA – Vorlage –Dies ist für die „Initialisierung einer Vorlage notwendig (siehe Parameter: lss) wenn z.B. nur für OWA Signaturen erstellt werden sollen.
Vorlage ist nur für OWA – Die Vorlage wird definitiv für OWA verwendet (im Anschluss gelöscht.) siehe auch Parameter /owa:Signatur. Steht also unter Outlook nicht zur Verfügung.
Vorlage nicht löschen, nach Ausführung: verhindert löschen, der OWA Vorlage
Bilder in Signatur entfernen – Entfernt die intern verlinkten Bilder aus der Signatur. Setzt dafür den unter Alternativen Text angegebenen Wert ein!
Verwende Txt-Vorlage für OWA – Verwendet die .txt Datei für OWA.
OWA Grafiken = /epp:ExternalPicturePath für OWA (bitte auf einem SSL / https Pfad ablegen). Stellt den Pfad für die Grafiken auf diesen Pfad um. Hiermit können Sie während der Verarbeitung der OWA Signaturen die Pfade innerhalb der Signaturen ändern.
Unter Proxyeinstellungen Proxyserver: -- Protokoll-Typ, der Servername oder die IP-Adresse des Proxy-Servers.
Hinweis: Lassen Sie alle Felder leer, wenn kein Proxy Server eingesetzt wird!
Es ist eher „unüblich” hier einen Proxy anzugeben! Wenn Sie als nicht sicher sind, dann lassen Sie das Feld leer!
Out-of-Office / Exchange Abwesenheiten
 Mit der Out-of-Office Funktion von CI-Sign können Sie die Abwesenheitsnotiz unter „Automatische Antworten” in Outlook bzw. OWA [vorbelegen.]{.underline} Diesen kann der Anwender bei Bedarf anpassen (z.B. Abwesenheitsdatum eintragen) und übernehmen. Es bleibt dem Anwender überlassen ob er den Vorschlag annimmt und kann nicht erzwungen werden. Falls an dieser Stelle mehr „Kontrolle” gewünscht ist, schauen Sie sich bitte unsere speziellen Out-of-Office Produkte an.
Mit der Out-of-Office Funktion von CI-Sign können Sie die Abwesenheitsnotiz unter „Automatische Antworten” in Outlook bzw. OWA [vorbelegen.]{.underline} Diesen kann der Anwender bei Bedarf anpassen (z.B. Abwesenheitsdatum eintragen) und übernehmen. Es bleibt dem Anwender überlassen ob er den Vorschlag annimmt und kann nicht erzwungen werden. Falls an dieser Stelle mehr „Kontrolle” gewünscht ist, schauen Sie sich bitte unsere speziellen Out-of-Office Produkte an.
Der Out-of-Office Text wird auch nur dann aktualisiert, wenn der Benutzer anwesend ist, so dass keine aktive Abwesenheitsnotiz überschrieben wird. Der oben eingetragene Text ist die Abwesenheitsnotiz. Diese wird automatisch durch die Signatur (im speziellen die OWA Signatur) des Benutzers ergänzt.
Wichtig: Für die Aktualisierung der Abwesenheitsnotiz ist ein Zugriff auf den Exchange (über EWS) erforderlich. Die dafür benötigten Server- und Zugangsdaten werden im Register OWA hinterlegt. Sofern Sie keine Signatur in OWA setzen möchten, tragen Sie dennoch die Daten dort im Register ein und deaktivieren Sie anschließend die OWA-Option wieder. Wichtig ist, dass die Zugangsdaten dort hinterlegt sind.
HTML oder Text
Sie können die Abwesenheitsnotiz als reinen Text (ohne Formatierung) oder als HTML (mit Formatierung) angeben. Erstellen Sie die Vorlage einfach im CI-Manager und kopieren Sie den Quelltext in das Textfeld (1). Auf den Quelltext können Sie im CI-Manager im unteren Bereich zugreifen (siehe Pfeil).
Tipp: Halten Sie den HTML-Code möglichst einfach. Outlook ist mit komplexen HTML Konstrukten schnell überfordert.
Soll auch die Signatur als reinen Text eingefügt werden (Verwendung der .txt Vorlage), aktivieren Sie die Option „Verwende Text Vorlage für Abwesenheitsnachrichten (2).
In der Abwesenheitsnotiz können Sie dieselben Variablen verwenden wie in der Signatur. So können Sie beispielweise den Stellvertreter in einem der ExtensionAttribute (@@xData) hinterlegen und so in die Abwesenheitsnotiz mit Einfügen.
OWA Einstellungen testen
Einstellungen testen
Über die Test-Form haben Sie die Möglichkeit die Einstellungen zu testen. Hierbei wird überprüft ob mit den angegebenen Werten eine Verbindung zum Exchange hergestellt werden kann.
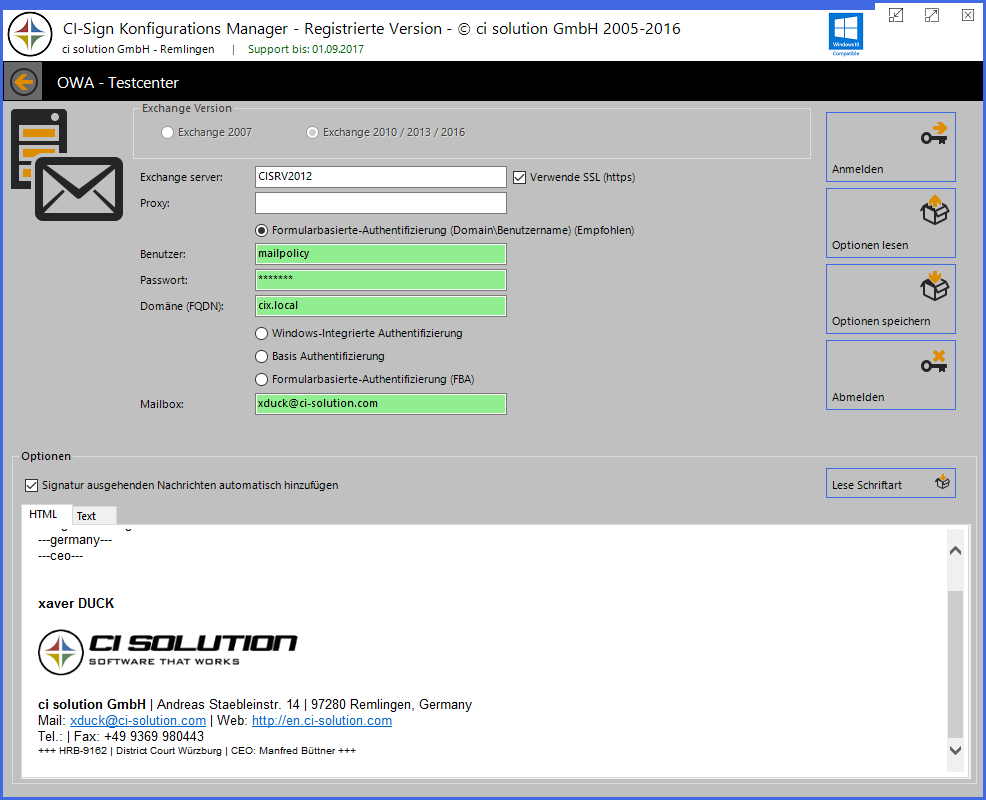
Sollte die Verbindung zum Exchange hierüber nicht aufgebaut werden können, muss man dem nachgehen. Denn sonst wird auch die Aktualisierung der OWA Signatur nicht funktionieren.
Häufige Fehler sind:
Der Benutzer ist nicht berechtigt die Identität des Benutzers anzunehmen
Es fehlt die Berechtigung ApplicationImpersonation. Führen Sie das Exchange CMD-Let aus.
Fehler 401 – Zugriff verweiger
Benutzername / Kennwort ist falsch. Keine Berechtigung. Prüfen Sie die Angaben.
Führen Sie das CMD-Let aus.
Fehler 403 – Der Remoteserver hat einen Fehler zurückgegeben.
Bzw. stellen Sie sicher, dass das richtige Protokoll (http oder https) für OWA verwendet wird.